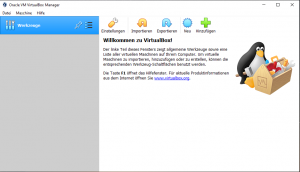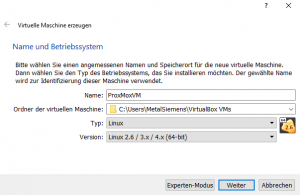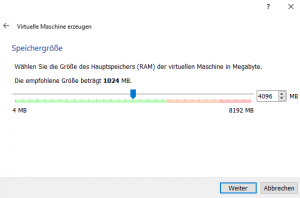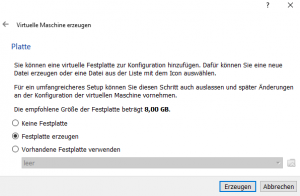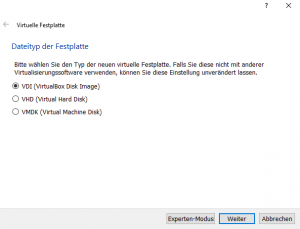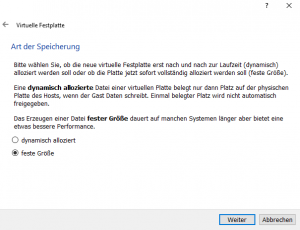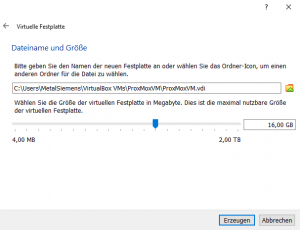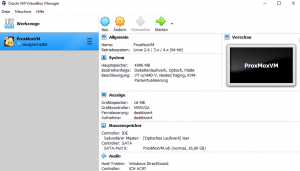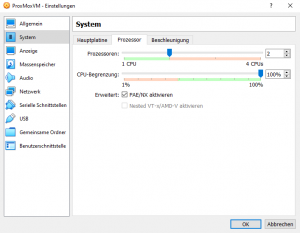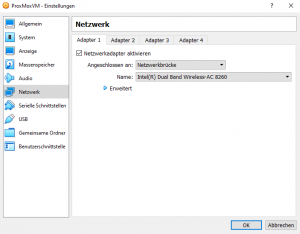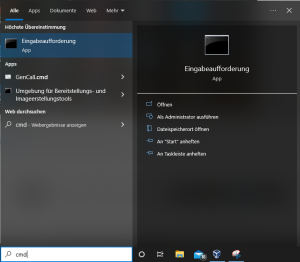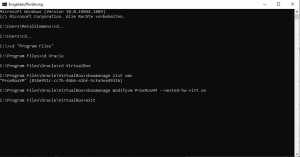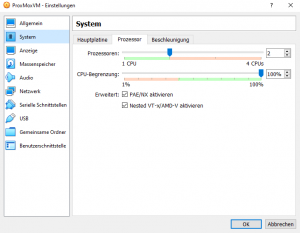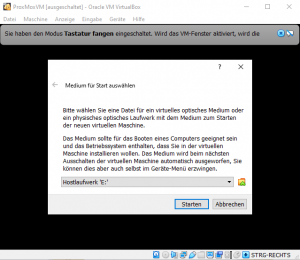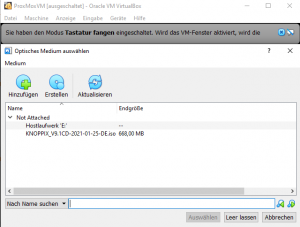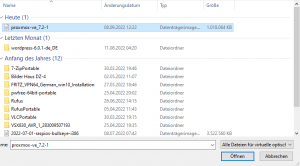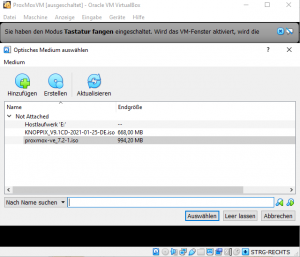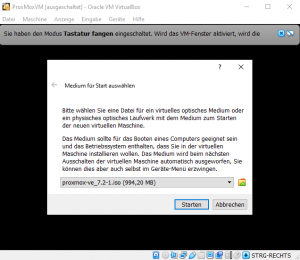ProxMox-Installation-VM: Unterschied zwischen den Versionen
Keine Bearbeitungszusammenfassung |
Keine Bearbeitungszusammenfassung |
||
| (6 dazwischenliegende Versionen desselben Benutzers werden nicht angezeigt) | |||
| Zeile 25: | Zeile 25: | ||
</td> | </td> | ||
<td width=300> | <td width=300> | ||
[[Datei:PMVM1.PNG|thumb| | [[Datei:PMVM1.PNG|thumb|Hinzufügen]] | ||
</td> | </td> | ||
</tr> | </tr> | ||
| Zeile 49: | Zeile 49: | ||
</tr> | </tr> | ||
</table> | </table> | ||
---- | ---- | ||
<table> | |||
<tr> | |||
<td width=400> | |||
<b> | <b> | ||
*<u>Speichergröße</u> | *<u>Speichergröße</u> | ||
| Zeile 70: | Zeile 61: | ||
**Weiter klicken | **Weiter klicken | ||
</b> | </b> | ||
</td> | |||
< | <td width=300> | ||
< | [[Datei:PMVM3.PNG|thumb|Speichergröße]] | ||
< | </td> | ||
</tr> | |||
</table> | |||
---- | ---- | ||
<table> | |||
<tr> | |||
<td width=400> | |||
<b> | <b> | ||
*<u>Platte</u> | *<u>Platte</u> | ||
| Zeile 84: | Zeile 79: | ||
**Erzeugen klicken | **Erzeugen klicken | ||
</b> | </b> | ||
</td> | |||
< | <td width=300> | ||
[[Datei:PMVM4.PNG|thumb|Platte]] | |||
< | </td> | ||
</tr> | |||
</table> | |||
---- | ---- | ||
<table> | |||
<tr> | |||
<td width=400> | |||
<b> | <b> | ||
*<u>Dateityp der Festplatte</u> | *<u>Dateityp der Festplatte</u> | ||
| Zeile 98: | Zeile 97: | ||
**Weiter klicken | **Weiter klicken | ||
</b> | </b> | ||
</td> | |||
< | <td width=300> | ||
[[Datei:PMVM5.PNG|thumb|Dateityp der Festplatte]] | |||
</td> | |||
</tr> | |||
</table> | |||
---- | |||
<table> | |||
<tr> | |||
<td width=400> | |||
<b> | <b> | ||
*<u>Art der Speicherung</u> | *<u>Art der Speicherung</u> | ||
| Zeile 112: | Zeile 115: | ||
**Weiter klicken | **Weiter klicken | ||
</b> | </b> | ||
</td> | |||
< | <td width=300> | ||
[[Datei:PMVM6.PNG|thumb|Art der Speicherung]] | |||
</td> | |||
</tr> | |||
</table> | |||
---- | ---- | ||
<table> | |||
<tr> | |||
<td width=400> | |||
<b> | <b> | ||
*<u>Dateiname und Größe</u> | *<u>Dateiname und Größe</u> | ||
| Zeile 124: | Zeile 132: | ||
**Erzeugen klicken | **Erzeugen klicken | ||
</b> | </b> | ||
</td> | |||
<td width=300> | |||
[[Datei:PMVM7.PNG|thumb|Dateiname und Größe]] | |||
</td> | |||
</tr> | |||
</table> | |||
---- | ---- | ||
<table> | |||
<tr> | |||
<td width=400> | |||
<b> | <b> | ||
*Datenträger wird erstellt | *Datenträger wird erstellt | ||
</b> | </b> | ||
</td> | |||
<td width=300> | |||
[[Datei:PMVM8.PNG|thumb|Datenträger wird erstellt]] | |||
</td> | |||
</tr> | |||
</table> | |||
---- | ---- | ||
<table> | |||
<tr> | |||
<td width=400> | |||
<b> | <b> | ||
*<u>VM erstellt - Änderungen der Einstellungen</u> | *<u>VM erstellt - Änderungen der Einstellungen</u> | ||
| Zeile 157: | Zeile 165: | ||
** | ** | ||
</b> | </b> | ||
</td> | |||
<td width=300> | |||
[[Datei:PMVM9.PNG|thumb|Änderung der Einstellung]] | |||
</td> | |||
</tr> | |||
</table> | |||
---- | ---- | ||
<table> | |||
<tr> | |||
<td width=400> | |||
<b> | <b> | ||
*<u>Ändern der Prozessoreinstellungen</u> | *<u>Ändern der Prozessoreinstellungen</u> | ||
| Zeile 179: | Zeile 187: | ||
Hier sehen wir das das "Häckchen" bei Nested VT-x/AMD-V aktivieren fehlt (dazu kommen wir später) | Hier sehen wir das das "Häckchen" bei Nested VT-x/AMD-V aktivieren fehlt (dazu kommen wir später) | ||
</b> | </b> | ||
</td> | |||
<td width=300> | |||
[[Datei:PMVM10.PNG|thumb|Ändern der Prozessoreinstellungen]] | |||
</td> | |||
</tr> | |||
</table> | |||
---- | ---- | ||
<table> | |||
<tr> | |||
<td width=400> | |||
<b> | <b> | ||
*<u>Ändern der Netzwerkeinstellungen</u> | *<u>Ändern der Netzwerkeinstellungen</u> | ||
| Zeile 198: | Zeile 206: | ||
** mit "OK" bestätigen | ** mit "OK" bestätigen | ||
</b> | </b> | ||
</td> | |||
<td width=300> | |||
[[Datei:PMVM11.PNG|thumb|Ändern der Netzwerkeinstellungen]] | |||
</td> | |||
</tr> | |||
</table> | |||
| Zeile 203: | Zeile 217: | ||
---- | ---- | ||
<table> | |||
<tr> | |||
<td width=400> | |||
<b> | <b> | ||
*<u>Terminal (Eingabeaufforderung) aufrufen</u> | *<u>Terminal (Eingabeaufforderung) aufrufen</u> | ||
| Zeile 217: | Zeile 227: | ||
***-Start -> Ausführen -> CMD" eintragen und auf "Ausführen" klicken | ***-Start -> Ausführen -> CMD" eintragen und auf "Ausführen" klicken | ||
</b> | </b> | ||
</td> | |||
<td width=300> | |||
[[Datei:PMVM12.PNG|thumb|Eingabeaufforderung]] | |||
</td> | |||
</tr> | |||
</table> | |||
---- | ---- | ||
<table> | |||
<tr> | |||
<td width=400> | |||
<b> | <b> | ||
*<u>Auswählen (Bei Windows 10)</u> | *<u>Auswählen (Bei Windows 10)</u> | ||
</b> | </b> | ||
</td> | |||
<td width=300> | |||
[[Datei:PMVM13.png|thumb|CMD auswählen]] | |||
</td> | |||
</tr> | |||
</table> | |||
---- | ---- | ||
<table> | |||
<tr> | |||
<td width=400> | |||
<b> | <b> | ||
*<u>Eingabeaufforderung (in der Eingabeaufforderung bitte jeden Befehl mit Enter abschließen)</u> | *<u>Eingabeaufforderung (in der Eingabeaufforderung bitte jeden Befehl mit Enter abschließen)</u> | ||
| Zeile 266: | Zeile 278: | ||
**Eingabeaufforderung wird geschlossen | **Eingabeaufforderung wird geschlossen | ||
</b> | </b> | ||
</td> | |||
<td width=300> | |||
[[Datei:PMVM15.PNG|thumb|Eingabeaufforderung]] | |||
</td> | |||
</tr> | |||
</table> | |||
---- | ---- | ||
<table> | |||
<tr> | |||
<td width=400> | |||
<b> | <b> | ||
*<u>Überprüfung der Modifikation</u> | *<u>Überprüfung der Modifikation</u> | ||
| Zeile 283: | Zeile 296: | ||
**Auf "Ändern" klicken | **Auf "Ändern" klicken | ||
</b> | </b> | ||
</td> | |||
<td width=300> | |||
[[Datei:PMVM9.PNG|thumb|Überprüfung der Modifikation]] | |||
</td> | |||
</tr> | |||
</table> | |||
---- | ---- | ||
<table> | |||
<tr> | |||
<td width=400> | |||
<b> | <b> | ||
*<u></u> | *<u></u> | ||
| Zeile 303: | Zeile 317: | ||
**Mit "OK" das Bild schließen | **Mit "OK" das Bild schließen | ||
</b> | </b> | ||
</td> | |||
<td width=300> | |||
[[Datei:PMVM16.PNG|thumb|Einstellungen kontrollieren]] | |||
</td> | |||
</tr> | |||
</table> | |||
---- | ---- | ||
<table> | |||
<tr> | |||
<td width=400> | |||
<b> | <b> | ||
*<u>Start der VM</u> | *<u>Start der VM</u> | ||
| Zeile 321: | Zeile 336: | ||
</b> | </b> | ||
</td> | |||
<td width=300> | |||
[[Datei:PMVM9.PNG|thumb|Start der VM]] | |||
</td> | |||
</tr> | |||
</table> | |||
---- | ---- | ||
<table> | |||
<tr> | |||
<td width=400> | |||
<b> | <b> | ||
*<u>Medium für Start auswählen</u> | *<u>Medium für Start auswählen</u> | ||
| Zeile 339: | Zeile 355: | ||
</b> | </b> | ||
</td> | |||
<td width=300> | |||
[[Datei:PMVM17.PNG|thumb|Medium für Start wählen]] | |||
</td> | |||
</tr> | |||
</table> | |||
---- | ---- | ||
<table> | |||
<tr> | |||
<td width=400> | |||
<b> | <b> | ||
*<u>Optisches Medium auswählen</u> | *<u>Optisches Medium auswählen</u> | ||
| Zeile 356: | Zeile 373: | ||
**"Hinzufügen" klicken | **"Hinzufügen" klicken | ||
</b> | </b> | ||
</td> | |||
<td width=300> | |||
[[Datei:PMVM18.PNG|thumb|Optisches Medium auswählen]] | |||
</td> | |||
</tr> | |||
</table> | |||
---- | ---- | ||
<table> | |||
<tr> | |||
<td width=400> | |||
<b> | <b> | ||
*<u>ProxMox Iso auswählen</u> | *<u>ProxMox Iso auswählen</u> | ||
| Zeile 374: | Zeile 392: | ||
**Öffnen klicken | **Öffnen klicken | ||
</b> | </b> | ||
</td> | |||
<td width=300> | |||
[[Datei:PMVM19.PNG|thumb|ProxMox Iso auswählen]] | |||
</td> | |||
</tr> | |||
</table> | |||
---- | ---- | ||
<table> | |||
<tr> | |||
<td width=400> | |||
<b> | <b> | ||
*<u>Auswahl der Iso</u> | *<u>Auswahl der Iso</u> | ||
| Zeile 393: | Zeile 412: | ||
**"Auswählen" anklicken | **"Auswählen" anklicken | ||
</b> | </b> | ||
</td> | |||
<td width=300> | |||
[[Datei:PMVM20.PNG|thumb|Auswahl der Iso]] | |||
</td> | |||
</tr> | |||
</table> | |||
---- | ---- | ||
<table> | |||
<tr> | |||
<td width=400> | |||
<b> | <b> | ||
*<u>Medium starten</u> | *<u>Medium starten</u> | ||
| Zeile 412: | Zeile 432: | ||
</b> | </b> | ||
</td> | |||
<td width=300> | |||
[[Datei:PMVM21.PNG|thumb|Erledigt]] | |||
</td> | |||
</tr> | |||
</table> | |||
---- | ---- | ||
<table> | |||
<tr> | |||
<td width=400> | |||
</td> | |||
<td width=300> | |||
</td> | |||
</tr> | |||
</table> | |||
<b>Nun gehts zur Installation von ProxMox</b> [[ProxMox-Installation]] | <b>Nun gehts zur Installation von ProxMox</b> [[ProxMox-Installation]] | ||
Aktuelle Version vom 13. September 2022, 18:03 Uhr
Hier installieren wir einen ProxMoxServer in einer VM. (Virtuelle Maschine) Dort müssen verschiedene Sachen einfach beachtet werden, da sonst die VM nicht läuft.
Als Basis wird das Programm Virtual Box von Oracle genommen. (Open Source)
Voraussetzungen:
- Windows PC mit installierten Virtual Box
- Runtergeladene ProxMox Iso-Datei
- mind. 20 GB Speicherplatz
- mind. 4 GB Ram
Zur Info: Es wird zusätzlich das Thema Nested vt-X behandelt (Ohne dieses läuft die Installation von ProxMox nicht)
Es wird Schritt für Schritt gezeigt wie dieses aktiviert wird.
Erzeugen einer VM (Virtuelle Maschine)
|
|
|
|
|
|
|
|
|
|
|
|
|
|
|
|
|
|
Hier sehen wir das das "Häckchen" bei Nested VT-x/AMD-V aktivieren fehlt (dazu kommen wir später) |
|
|
|
|
|
|
|
|
|
|
|
|
|
|
|
|
|
|
|
|
|
|
|
|
Nun gehts zur Installation von ProxMox ProxMox-Installation