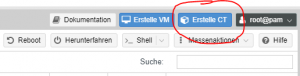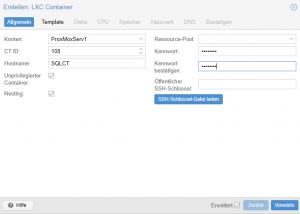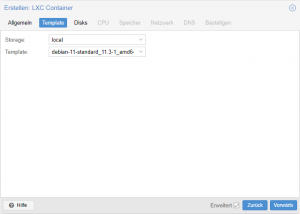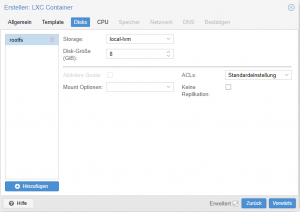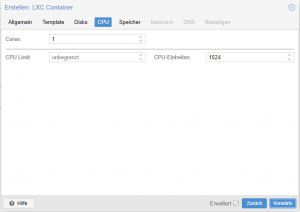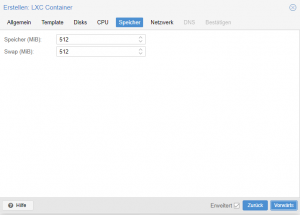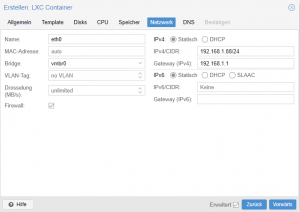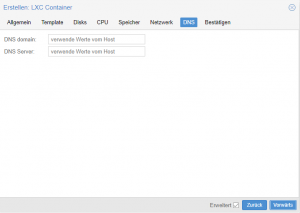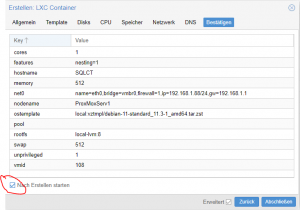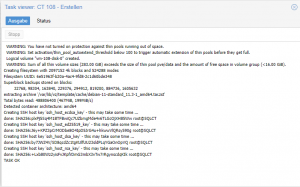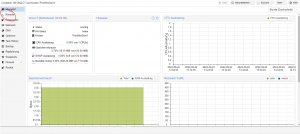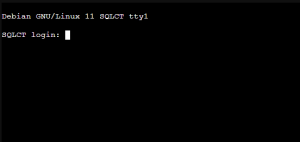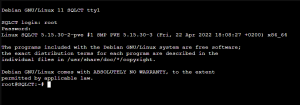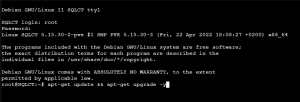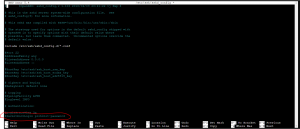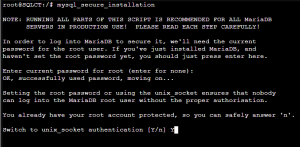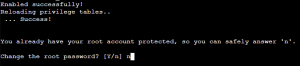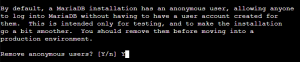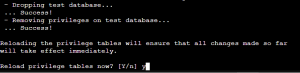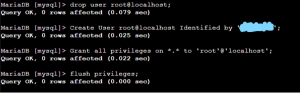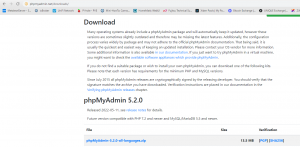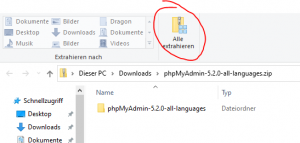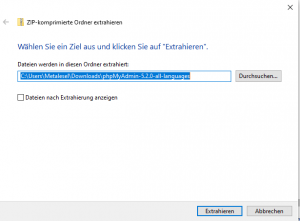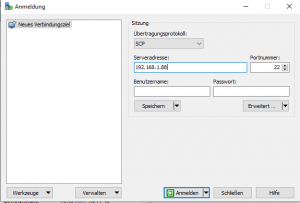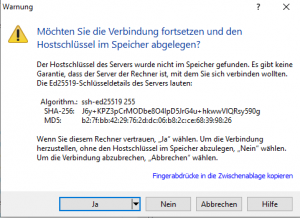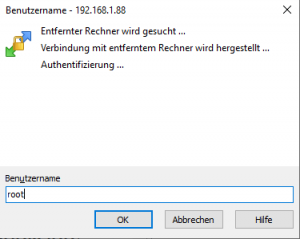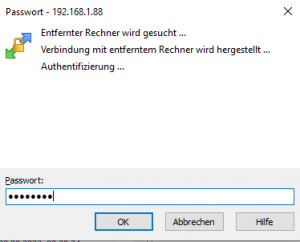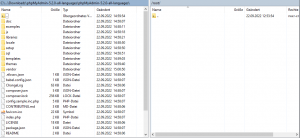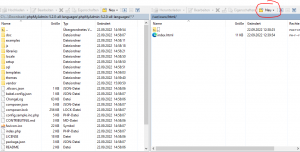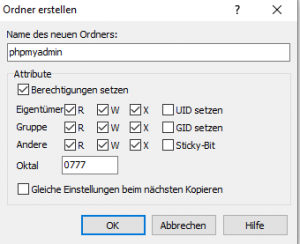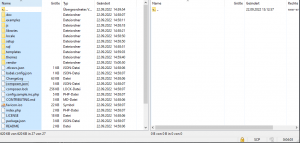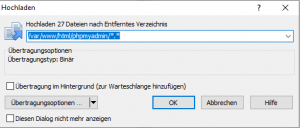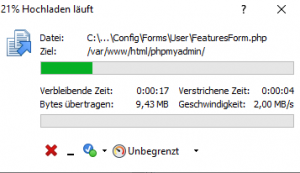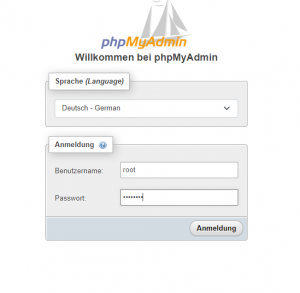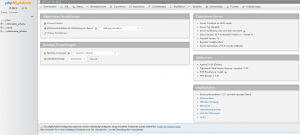Webserver-Container: Unterschied zwischen den Versionen
| (10 dazwischenliegende Versionen desselben Benutzers werden nicht angezeigt) | |||
| Zeile 1: | Zeile 1: | ||
Hier installieren wir einen Webserver auf Basis von Apache und MariaDB | Hier installieren wir einen Webserver auf Basis von Apache und MariaDB | ||
PHPmyAdmin als Webservice zur einfachen Administration des SQL Servers | |||
== Voraussetzungen: == | == Voraussetzungen: == | ||
| Zeile 6: | Zeile 7: | ||
* Eine freie IP-Adresse im Netzwerk | * Eine freie IP-Adresse im Netzwerk | ||
<b>Zur Info: | <b>Zur Info: </b> | ||
---- | ---- | ||
| Zeile 16: | Zeile 17: | ||
<tr> | <tr> | ||
<td width=400> | <td width=400> | ||
* <b> | * <b>"Erstelle CT" klicken</b> | ||
</td> | </td> | ||
<td width=300> | <td width=300> | ||
[[Datei:SQLCT1.PNG|thumb| | [[Datei:SQLCT1.PNG|thumb|CT erstellen]] | ||
</td> | </td> | ||
</tr> | </tr> | ||
| Zeile 29: | Zeile 30: | ||
<tr> | <tr> | ||
<td width=400><b> | <td width=400><b> | ||
*<u> | *<u>Allgemein</u> | ||
** | **CT ID vergeben. (muss eine freie ID sein, sonst geht es nicht) | ||
** | **Hostname auswählen. (in meinem Fall "SQLCT") | ||
** | **Kennwort wählen und bestätigen. (für den Root Benutzer in der Konsole) | ||
** | **"Vorwärts" klicken | ||
</b> | </b> | ||
</td> | </td> | ||
<td width=300> | <td width=300> | ||
[[Datei:SQLCT2.PNG|thumb| | [[Datei:SQLCT2.PNG|thumb|Allgemein]] | ||
<b> | <b> | ||
</td> | </td> | ||
| Zeile 50: | Zeile 51: | ||
<td width=400> | <td width=400> | ||
<b> | <b> | ||
*<u> | *<u>Template</u> | ||
** | **Storage: "local" wählen, da die Templates meistens darauf liegen | ||
** | **Template: "Debian-11-Standart......" wählen | ||
**"Vorwärts" klicken | |||
</b> | </b> | ||
</td> | </td> | ||
<td width=300> | <td width=300> | ||
[[Datei:SQLCT3.PNG|thumb| | [[Datei:SQLCT3.PNG|thumb|Template]] | ||
</td> | </td> | ||
</tr> | </tr> | ||
| Zeile 68: | Zeile 70: | ||
<td width=400> | <td width=400> | ||
<b> | <b> | ||
*<u> | *<u>Disks</u> | ||
** | **Storage "local-lvm" wählen, sonst gibts Performance Probleme. | ||
** | **Disk-Größe "8"GB reicht für die meisten Anwendungen | ||
**"Vorwärts" klicken | |||
</b> | </b> | ||
</td> | </td> | ||
<td width=300> | <td width=300> | ||
[[Datei:SQLCT4.PNG|thumb| | [[Datei:SQLCT4.PNG|thumb|Disks]] | ||
</td> | </td> | ||
</tr> | </tr> | ||
| Zeile 86: | Zeile 89: | ||
<td width=400> | <td width=400> | ||
<b> | <b> | ||
*<u> | *<u>CPU</u> | ||
** | **Cores: "1" | ||
** | **"Vorwärts" klicken | ||
</b> | </b> | ||
</td> | </td> | ||
<td width=300> | <td width=300> | ||
[[Datei:SQLCT5.PNG|thumb| | [[Datei:SQLCT5.PNG|thumb|CPU]] | ||
</td> | </td> | ||
</tr> | </tr> | ||
| Zeile 104: | Zeile 107: | ||
<td width=400> | <td width=400> | ||
<b> | <b> | ||
*<u> | *<u>Speicher</u> | ||
** | **Alles so belassen (512 MB reichen absolut aus) | ||
**Weiter klicken | **Weiter klicken | ||
</b> | </b> | ||
</td> | </td> | ||
<td width=300> | <td width=300> | ||
[[Datei:SQLCT6.PNG|thumb| | [[Datei:SQLCT6.PNG|thumb|Speicher]] | ||
</td> | </td> | ||
</tr> | </tr> | ||
| Zeile 122: | Zeile 125: | ||
<td width=400> | <td width=400> | ||
<b> | <b> | ||
*<u> | *<u>Netzwerk</u> | ||
** | **Unter IPv4/CIDR: Die freie IP im Netzwerk eingeben + /24 | ||
** | **Gateway (IPv4): Den Router anwählen (in meinem Fall 192.168.1.1) | ||
**"Vorwärts" klicken | |||
</b> | </b> | ||
</td> | </td> | ||
<td width=300> | <td width=300> | ||
[[Datei:SQLCT7.PNG|thumb| | [[Datei:SQLCT7.PNG|thumb|Netzwerk]] | ||
</td> | </td> | ||
</tr> | </tr> | ||
| Zeile 139: | Zeile 143: | ||
<td width=400> | <td width=400> | ||
<b> | <b> | ||
* | *<u>DNS</u> | ||
**Alles so belassen und "Vorwärts" klicken | |||
</b> | </b> | ||
</td> | </td> | ||
<td width=300> | <td width=300> | ||
[[Datei:SQLCT8.PNG|thumb| | [[Datei:SQLCT8.PNG|thumb|DNS]] | ||
</td> | </td> | ||
</tr> | </tr> | ||
| Zeile 154: | Zeile 160: | ||
<td width=400> | <td width=400> | ||
<b> | <b> | ||
*<u> | *<u>Bestätigen</u> | ||
**" | **Hier sind alle eingegebenen Einstellungen wieder aufgelistet. | ||
**"Häckchen" bei "Nach Erstellen starten" machen und dann auf "Abschließen" klicken | |||
</b> | </b> | ||
</td> | </td> | ||
<td width=300> | <td width=300> | ||
[[Datei:SQLCT9.PNG|thumb| | [[Datei:SQLCT9.PNG|thumb|Bestätigung]] | ||
</td> | </td> | ||
</tr> | </tr> | ||
| Zeile 172: | Zeile 179: | ||
<td width=400> | <td width=400> | ||
<b> | <b> | ||
*<u> | *<u>Erstellung CT</u> | ||
** | **Warten bis unten "Task OK" steht, danach erst Fenster schließen | ||
</b> | </b> | ||
</td> | </td> | ||
<td width=300> | <td width=300> | ||
[[Datei:SQLCT10.PNG|thumb| | [[Datei:SQLCT10.PNG|thumb|Erstellung Container]] | ||
</td> | </td> | ||
</tr> | </tr> | ||
| Zeile 194: | Zeile 197: | ||
<td width=400> | <td width=400> | ||
<b> | <b> | ||
*<u> | *<u>Konsole</u> | ||
** | **Nachdem der Container gestartet ist, wählen wir im Container das Feld "Konsole" auf. | ||
</b> | </b> | ||
</td> | </td> | ||
<td width=300> | <td width=300> | ||
[[Datei:SQLCT11.PNG|thumb| | [[Datei:SQLCT11.PNG|thumb|Konsole]] | ||
</td> | </td> | ||
</tr> | </tr> | ||
| Zeile 215: | Zeile 216: | ||
<td width=400> | <td width=400> | ||
<b> | <b> | ||
*<u> | *<u>Konsolenlogin</u> | ||
** | **Als Benutzername: "root" | ||
**Passwort: "Ausgewähltes Passwort bei der Erstellung des Containers" | |||
** | |||
</b> | </b> | ||
</td> | </td> | ||
<td width=300> | <td width=300> | ||
[[Datei:SQLCT12.PNG|thumb| | [[Datei:SQLCT12.PNG|thumb|Konsolenlogin]] | ||
</td> | </td> | ||
</tr> | </tr> | ||
| Zeile 235: | Zeile 234: | ||
<td width=400> | <td width=400> | ||
<b> | <b> | ||
*<u> | *<u>Eingeloggt?</u> | ||
**Wenn ihr eingeloggt seid, sieht das in etwa so aus. | |||
</b> | </b> | ||
</td> | </td> | ||
<td width=300> | <td width=300> | ||
[[Datei:SQLCT13.PNG|thumb| | [[Datei:SQLCT13.PNG|thumb|Eingeloggt]] | ||
</td> | </td> | ||
</tr> | </tr> | ||
| Zeile 252: | Zeile 252: | ||
<td width=400> | <td width=400> | ||
<b> | <b> | ||
*<u> | *<u>Update und Upgrade Befehl zuerst</u> | ||
<code>apt-get update && apt-get upgrade -y</code> | |||
<code> | |||
** | **Dies dauert je nach Schnelligkeit der Internetleitung 5-10 Min | ||
</b> | </b> | ||
</td> | </td> | ||
<td width=300> | <td width=300> | ||
[[Datei:SQLCT14.PNG|thumb| | [[Datei:SQLCT14.PNG|thumb|Update & Upgrade]] | ||
</td> | </td> | ||
</tr> | </tr> | ||
| Zeile 286: | Zeile 273: | ||
<td width=400> | <td width=400> | ||
<b> | <b> | ||
*<u> | *<u>SSH für Root erlauben</u> | ||
<code>cd ..</code><br> | |||
<code>nano /etc/ssh/sshd_config</code> | |||
</b> | </b> | ||
</td> | </td> | ||
<td width=300> | <td width=300> | ||
[[Datei:SQLCT15.PNG|thumb| | [[Datei:SQLCT15.PNG|thumb|SSH für Root erlauben]] | ||
</td> | </td> | ||
</tr> | </tr> | ||
| Zeile 304: | Zeile 292: | ||
<td width=400> | <td width=400> | ||
<b> | <b> | ||
*<u></u> | *<u>PermitRootLogin suchen</u> | ||
** | **PermitRootLogin suchen | ||
** | **"#" entfernen und hinter PermitRootLogin "prohibit-password" löschen und "yes" eintragen | ||
</b> | </b> | ||
</td> | </td> | ||
<td width=300> | <td width=300> | ||
[[Datei:SQLCT16.PNG|thumb| | [[Datei:SQLCT16.PNG|thumb|PermitRootLogin suchen]] | ||
</td> | </td> | ||
</tr> | </tr> | ||
| Zeile 325: | Zeile 311: | ||
<td width=400> | <td width=400> | ||
<b> | <b> | ||
*<u> | *<u>Ersetzen mit yes</u> | ||
Wenn dies geschehen ist mit folgenden Tastenkombinationen speichern und schließen. | |||
STRG + X (Speichern) | |||
Y (Ja mit dem gleichen Namen) | |||
Enter (wir kommen danach wieder ins Terminal) | |||
<code>systemctl restart ssh</code><br> | |||
Den Service neustarten!! | |||
</b> | </b> | ||
</td> | </td> | ||
<td width=300> | <td width=300> | ||
[[Datei:SQLCT17.PNG|thumb| | [[Datei:SQLCT17.PNG|thumb|Ersetzen und Speichern]] | ||
</td> | </td> | ||
</tr> | </tr> | ||
| Zeile 344: | Zeile 336: | ||
<td width=400> | <td width=400> | ||
<b> | <b> | ||
*<u> | *<u>Apache, PHP, MariaDB installieren</u> | ||
** | <code>apt-get install apache2 mariadb-server php libapache2-mod-php php-mysql php-mbstring -y</code> | ||
**Installation dauert etwas. | |||
</b> | </b> | ||
</td> | </td> | ||
<td width=300> | <td width=300> | ||
[[Datei:SQLCT18.PNG|thumb| | [[Datei:SQLCT18.PNG|thumb|Apache, PHP, MariaDB]] | ||
</td> | </td> | ||
</tr> | </tr> | ||
| Zeile 363: | Zeile 356: | ||
<td width=400> | <td width=400> | ||
<b> | <b> | ||
*<u> | *<u>Konfig MySQL</u> | ||
** | <code>mysql_secure_installation</code> | ||
**Mit Enter bestätigen | |||
</b> | </b> | ||
</td> | </td> | ||
<td width=300> | <td width=300> | ||
[[Datei:SQLCT19.PNG|thumb| | [[Datei:SQLCT19.PNG|thumb|Konfig MySQL]] | ||
</td> | </td> | ||
</tr> | </tr> | ||
| Zeile 381: | Zeile 375: | ||
<td width=400> | <td width=400> | ||
<b> | <b> | ||
*<u> | *<u>Unix Socket Authentifikation</u> | ||
**Beim ersten Starten, kann es sein, dass er ein Root Passwort verlangt. | |||
** | **"Y" eingeben -> Enter | ||
** | |||
</b> | </b> | ||
</td> | </td> | ||
<td width=300> | <td width=300> | ||
[[Datei:SQLCT20.PNG|thumb| | [[Datei:SQLCT20.PNG|thumb|Unix Socket Authentifikation]] | ||
</td> | </td> | ||
</tr> | </tr> | ||
| Zeile 400: | Zeile 393: | ||
<td width=400> | <td width=400> | ||
<b> | <b> | ||
*<u> | *<u>Passwort wechseln?</u> | ||
**"N" denn wir haben dann schon ein Passwort angegeben | |||
**" | |||
</td> | </td> | ||
<td width=300> | <td width=300> | ||
[[Datei:SQLCT21.PNG|thumb| | [[Datei:SQLCT21.PNG|thumb|Passwort wechseln?]] | ||
</td> | </td> | ||
</tr> | </tr> | ||
| Zeile 420: | Zeile 410: | ||
<td width=400> | <td width=400> | ||
<b> | <b> | ||
*<u> | *<u>Anonyme Benutzer löschen?</u> | ||
**"Y" eintippen und mit Enter bestätigen | |||
**" | |||
</b> | </b> | ||
</td> | </td> | ||
<td width=300> | <td width=300> | ||
[[Datei:SQLCT22.PNG|thumb| | [[Datei:SQLCT22.PNG|thumb|Anonymen Benutzer löschen?]] | ||
</td> | </td> | ||
</tr> | </tr> | ||
| Zeile 439: | Zeile 428: | ||
<tr> | <tr> | ||
<td width=400> | <td width=400> | ||
<b> | |||
*<u>Root login verbieten ausserhalb vom Netzwerk?</u> | |||
**"Y" eingeben und mit Enter bestätigen | |||
</b> | |||
</td> | </td> | ||
<td width=300> | <td width=300> | ||
[[Datei:SQLCT23.PNG|thumb| | [[Datei:SQLCT23.PNG|thumb|Root Login Remotly?]] | ||
</td> | </td> | ||
</tr> | </tr> | ||
| Zeile 453: | Zeile 445: | ||
<tr> | <tr> | ||
<td width=400> | <td width=400> | ||
<b> | |||
*<u>Test Datenbank löschen?</u> | |||
**"Y" eingeben und mit Enter bestätigen | |||
</b> | |||
</td> | </td> | ||
<td width=300> | <td width=300> | ||
[[Datei:SQLCT24.PNG|thumb| | [[Datei:SQLCT24.PNG|thumb|Test Datenbank löschen?]] | ||
</td> | </td> | ||
</tr> | </tr> | ||
| Zeile 466: | Zeile 461: | ||
<tr> | <tr> | ||
<td width=400> | <td width=400> | ||
<b> | |||
*<u>Datenbanken neuladen?</u> | |||
**"Y" eingeben und mit Enter bestätigen | |||
</b> | |||
</td> | </td> | ||
<td width=300> | <td width=300> | ||
[[Datei:SQLCT25.PNG|thumb| | [[Datei:SQLCT25.PNG|thumb|Datenbank neuladen?]] | ||
</td> | </td> | ||
</tr> | </tr> | ||
| Zeile 479: | Zeile 477: | ||
<tr> | <tr> | ||
<td width=400> | <td width=400> | ||
<b> | |||
*<u>Root User löschen und wieder anlegen</u> | |||
<code>mysql -u root</code><br> | |||
<code>drop user root@localhost;</code><br> | |||
<code>Create User root@localhost Identified by 'neuesPasswort';</code><br> | |||
<code>Grant all privileges on *.* to 'root'@'localhost';</code><br> | |||
<code>flush privileges;</code><br> | |||
und dann mit Tastenkombination STRG+C beenden | |||
</b> | |||
</td> | </td> | ||
<td width=300> | <td width=300> | ||
[[Datei:SQLCT25a. | [[Datei:SQLCT25a.png|thumb|Root User neu anlegen]] | ||
</td> | </td> | ||
</tr> | </tr> | ||
| Zeile 492: | Zeile 498: | ||
<tr> | <tr> | ||
<td width=400> | <td width=400> | ||
<b> | |||
*<u>Reboot einleiten</u> | |||
**mit "reboot" einen Reboot machen. Dann werden alle gemachten Änderungen wirksam. | |||
</b> | |||
</td> | </td> | ||
<td width=300> | <td width=300> | ||
[[Datei:SQLCT26.PNG|thumb| | [[Datei:SQLCT26.PNG|thumb|Reboot]] | ||
</td> | </td> | ||
</tr> | </tr> | ||
| Zeile 505: | Zeile 514: | ||
<tr> | <tr> | ||
<td width=400> | <td width=400> | ||
<b> | |||
*<u>PHPmyAdmin Seite aufrufen</u> | |||
**Webbrowser starten und folgende Seite aufrufen: | |||
<code>phpmyadmin.net/downloads/</code><br> | |||
und PHPmyAdmin als Zip Datei downloaden | |||
</b> | |||
</td> | </td> | ||
<td width=300> | <td width=300> | ||
[[Datei:SQLCT27.PNG|thumb| | [[Datei:SQLCT27.PNG|thumb|PHPmyAdmin Seite aufrufen]] | ||
</td> | </td> | ||
</tr> | </tr> | ||
| Zeile 518: | Zeile 532: | ||
<tr> | <tr> | ||
<td width=400> | <td width=400> | ||
<b> | |||
*<u>Extrahieren (Entpacken)</u> | |||
**Zip-Datei entpacken | |||
</b> | |||
</td> | </td> | ||
<td width=300> | <td width=300> | ||
[[Datei:SQLCT28.PNG|thumb| | [[Datei:SQLCT28.PNG|thumb|Zip Entpacken]] | ||
</td> | </td> | ||
</tr> | </tr> | ||
| Zeile 531: | Zeile 548: | ||
<tr> | <tr> | ||
<td width=400> | <td width=400> | ||
<b> | |||
*<u>Nach Downloads entpacken</u> | |||
**Einfach in den Downloads entpacken. | |||
</b> | |||
</td> | </td> | ||
<td width=300> | <td width=300> | ||
[[Datei:SQLCT29.PNG|thumb| | [[Datei:SQLCT29.PNG|thumb|Download entpacken]] | ||
</td> | </td> | ||
</tr> | </tr> | ||
| Zeile 544: | Zeile 564: | ||
<tr> | <tr> | ||
<td width=400> | <td width=400> | ||
<b> | |||
*<u>WinSCP Öffnen und neue Sitzung</u> | |||
**WinSCP öffnen und auf Neue Sitzung gehen. | |||
</b> | |||
</td> | </td> | ||
<td width=300> | <td width=300> | ||
[[Datei:SQLCT30.PNG|thumb| | [[Datei:SQLCT30.PNG|thumb|WinSCP]] | ||
</td> | </td> | ||
</tr> | </tr> | ||
| Zeile 557: | Zeile 580: | ||
<tr> | <tr> | ||
<td width=400> | <td width=400> | ||
<b> | |||
*<u>Serveradresse des Webservers angeben</u> | |||
**Serveradresse angeben. | |||
**"Anmelden" drücken | |||
</b> | |||
</td> | </td> | ||
<td width=300> | <td width=300> | ||
[[Datei:SQLCT31.PNG|thumb| | [[Datei:SQLCT31.PNG|thumb|Serveradresse angeben]] | ||
</td> | </td> | ||
</tr> | </tr> | ||
| Zeile 570: | Zeile 597: | ||
<tr> | <tr> | ||
<td width=400> | <td width=400> | ||
<b> | |||
*<u>Sicherheitszertifikat</u> | |||
**Hostschlüssel mit "Ja" im Speicher ablegen | |||
</b> | |||
</td> | </td> | ||
<td width=300> | <td width=300> | ||
[[Datei:SQLCT32.PNG|thumb| | [[Datei:SQLCT32.PNG|thumb|Sicherheitszertifikat]] | ||
</td> | </td> | ||
</tr> | </tr> | ||
| Zeile 583: | Zeile 613: | ||
<tr> | <tr> | ||
<td width=400> | <td width=400> | ||
<b> | |||
*<u>Benutzer</u> | |||
**Benutzer ist: "root" | |||
</b> | |||
</td> | </td> | ||
<td width=300> | <td width=300> | ||
[[Datei:SQLCT33.PNG|thumb| | [[Datei:SQLCT33.PNG|thumb|Anmeldung Root]] | ||
</td> | </td> | ||
</tr> | </tr> | ||
| Zeile 596: | Zeile 629: | ||
<tr> | <tr> | ||
<td width=400> | <td width=400> | ||
<b> | |||
*<u>Passwort</u> | |||
**Passwort das bei der MySQL angegeben worden ist. | |||
</b> | |||
</td> | </td> | ||
<td width=300> | <td width=300> | ||
[[Datei:SQLCT34.PNG|thumb| | [[Datei:SQLCT34.PNG|thumb|Passwort]] | ||
</td> | </td> | ||
</tr> | </tr> | ||
| Zeile 609: | Zeile 645: | ||
<tr> | <tr> | ||
<td width=400> | <td width=400> | ||
<b> | |||
*<u>Grundverzeichnis</u> | |||
**Jetzt sind wir im Grundverzeichnis. | |||
**".." doppelklick damit wir ins Hauptverzeichnis kommen | |||
</b> | |||
</td> | </td> | ||
<td width=300> | <td width=300> | ||
Aktuelle Version vom 11. März 2023, 01:59 Uhr
Hier installieren wir einen Webserver auf Basis von Apache und MariaDB PHPmyAdmin als Webservice zur einfachen Administration des SQL Servers
Voraussetzungen:
- Heruntergeladene Debian 11 Container - Image
- Eine freie IP-Adresse im Netzwerk
Zur Info:
Webserver in einem LXC Container installieren
|
|
|
|
|
|
|
|
|
|
|
|
|
|
|
|
|
|
|
|
|
|
|
|
|
|
|
|
|
|
|
|
Wenn dies geschehen ist mit folgenden Tastenkombinationen speichern und schließen. STRG + X (Speichern) Y (Ja mit dem gleichen Namen) Enter (wir kommen danach wieder ins Terminal)
|
|
|
|
|
|
|
|
|
|
|
|
|
|
|
|
|
|
|
|
|
|
|
|
|
|
|
|
|
|
|
|
|
|
|
|
|
|
|
Nun gehts zur Installation von ProxMox ProxMox-Installation