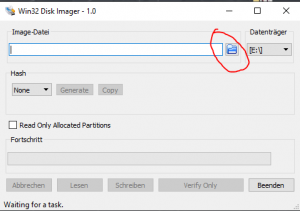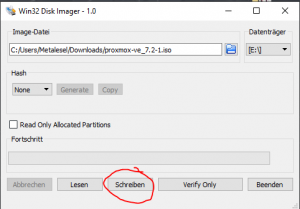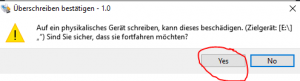ProxMox-USB-Stick-Erstellen: Unterschied zwischen den Versionen
Zur Navigation springen
Zur Suche springen
(Die Seite wurde neu angelegt: „ Hier installieren wir einen ProxMoxServer. Dort müssen verschiedene Sachen einfach beachtet werden, da es sonst später zu eventuellen Fehlern kommt die dann im Terminal (Shell) geändert werden müssen. == Voraussetzungen: == * USB-Stick mit der geflashten ProxMox Iso Datei (wie das funktioniert sehen Sie unter: ProxMox-USB-Stick-Erstellen * PC mit: ** Monitor, Tastatur ** mind. 256 GB Speicherplatz (keine <b>externe Festplatte</b> verwenden…“) |
Keine Bearbeitungszusammenfassung |
||
| Zeile 26: | Zeile 26: | ||
<td width=300> | <td width=300> | ||
[[Datei:ProxUSB1.PNG|thumb|Installationsbildschirm]] | [[Datei:ProxUSB1.PNG|thumb|Installationsbildschirm]] | ||
</td> | |||
</tr> | |||
</table> | |||
---- | |||
<table> | |||
<tr> | |||
<td width=400> | |||
* <b>Mit "Enter" die Installation von ProxMox bestätigen</b> | |||
</td> | |||
<td width=300> | |||
[[Datei:ProxUSB2.PNG|thumb|Installationsbildschirm]] | |||
</td> | |||
</tr> | |||
</table> | |||
---- | |||
<table> | |||
<tr> | |||
<td width=400> | |||
* <b>Mit "Enter" die Installation von ProxMox bestätigen</b> | |||
</td> | |||
<td width=300> | |||
[[Datei:ProxUSB3.PNG|thumb|Installationsbildschirm]] | |||
</td> | |||
</tr> | |||
</table> | |||
---- | |||
<table> | |||
<tr> | |||
<td width=400> | |||
* <b>Mit "Enter" die Installation von ProxMox bestätigen</b> | |||
</td> | |||
<td width=300> | |||
[[Datei:ProxUSB4.PNG|thumb|Installationsbildschirm]] | |||
</td> | |||
</tr> | |||
</table> | |||
---- | |||
<table> | |||
<tr> | |||
<td width=400> | |||
* <b>Mit "Enter" die Installation von ProxMox bestätigen</b> | |||
</td> | |||
<td width=300> | |||
[[Datei:ProxUSB5.PNG|thumb|Installationsbildschirm]] | |||
</td> | </td> | ||
</tr> | </tr> | ||
Aktuelle Version vom 28. September 2022, 17:09 Uhr
Hier installieren wir einen ProxMoxServer. Dort müssen verschiedene Sachen einfach beachtet werden, da es sonst später zu eventuellen Fehlern kommt die dann im Terminal (Shell) geändert werden müssen.
Voraussetzungen:
- USB-Stick mit der geflashten ProxMox Iso Datei (wie das funktioniert sehen Sie unter: ProxMox-USB-Stick-Erstellen
- PC mit:
- Monitor, Tastatur
- mind. 256 GB Speicherplatz (keine externe Festplatte verwenden (kommt zu Fehlern))
- mind. 4 GB Ram
- Netzwerkkarte mit eingesteckten Netzwerkkabel mit Verbindung zum Router (Fritz Box oder ähnlichen)
ProxMox Installation
|
|
|
|
|