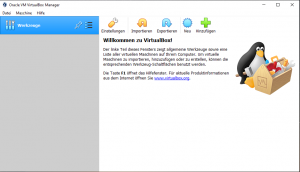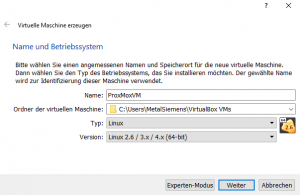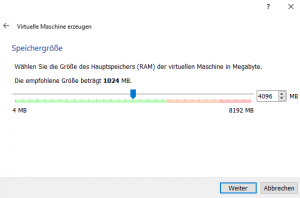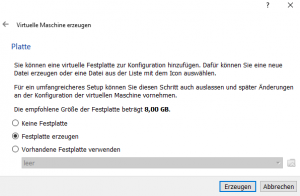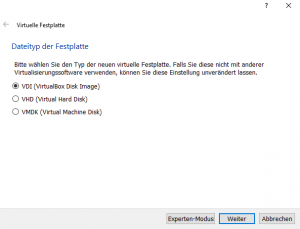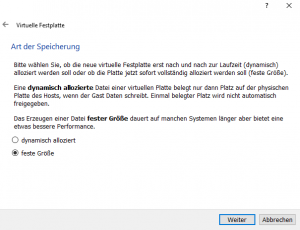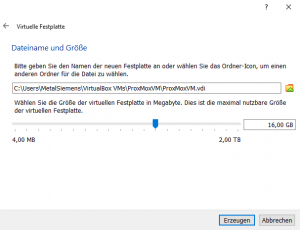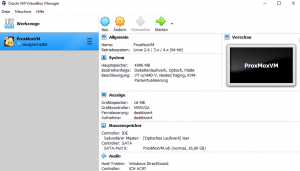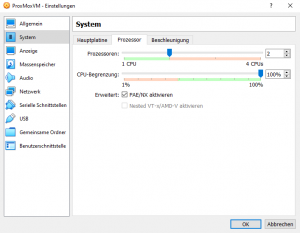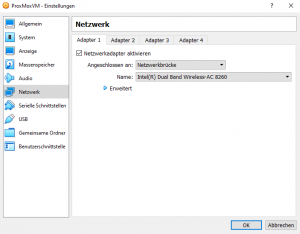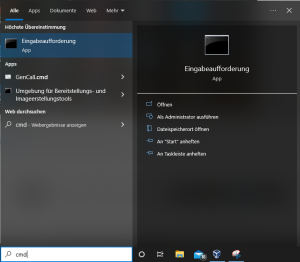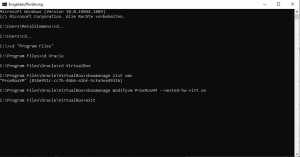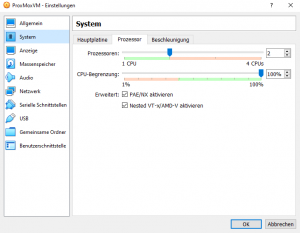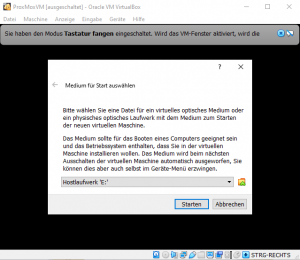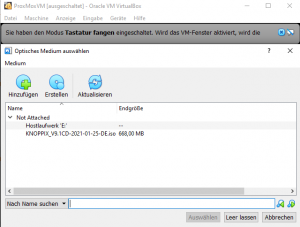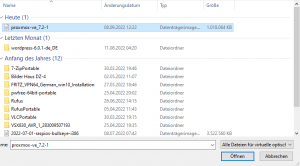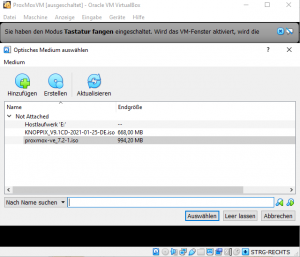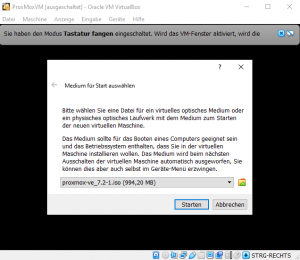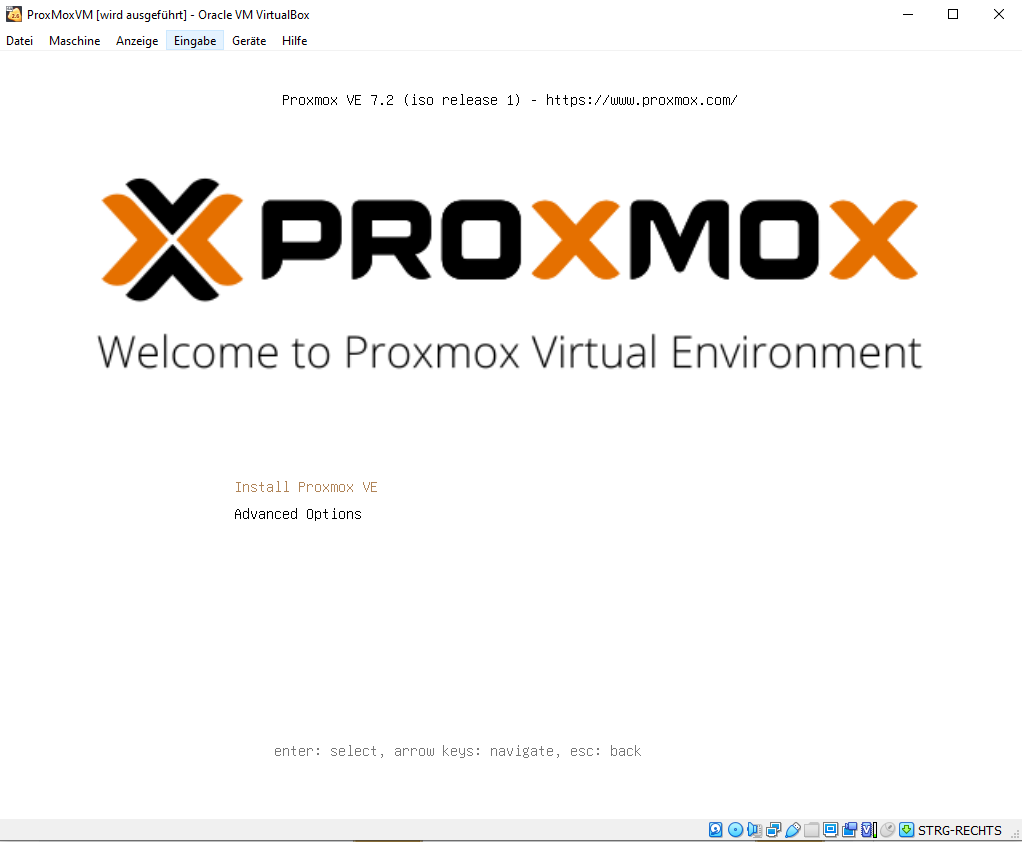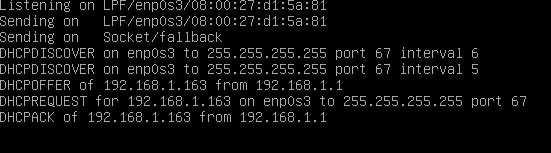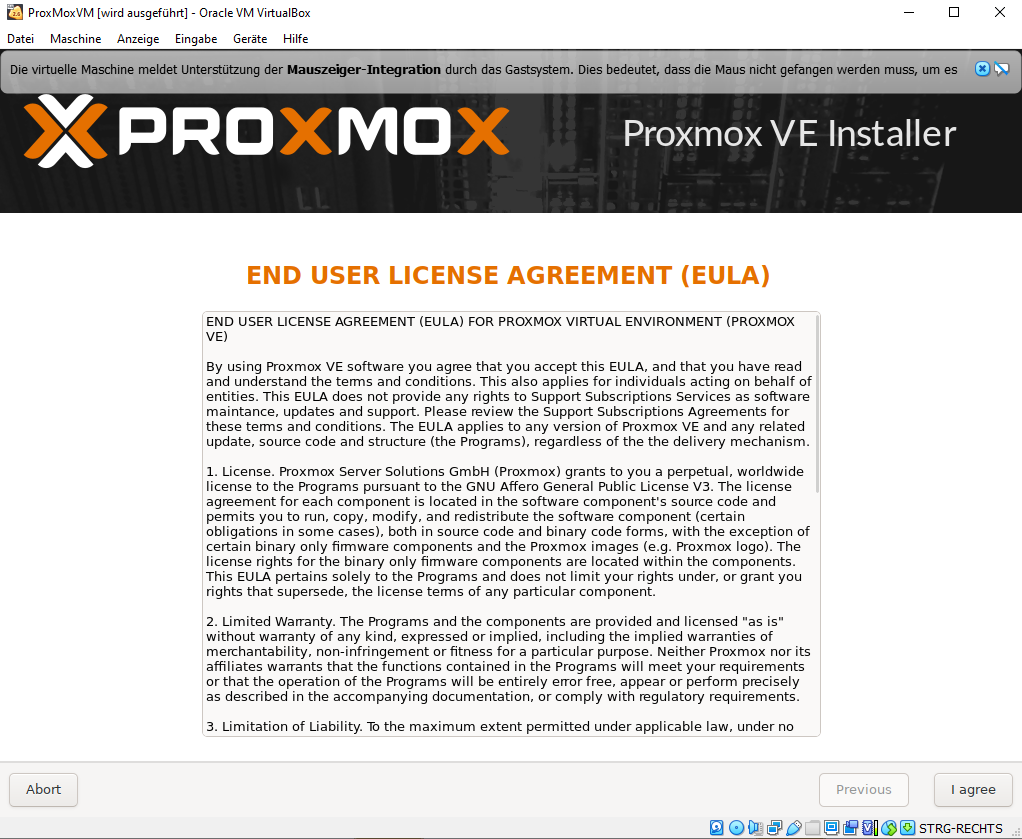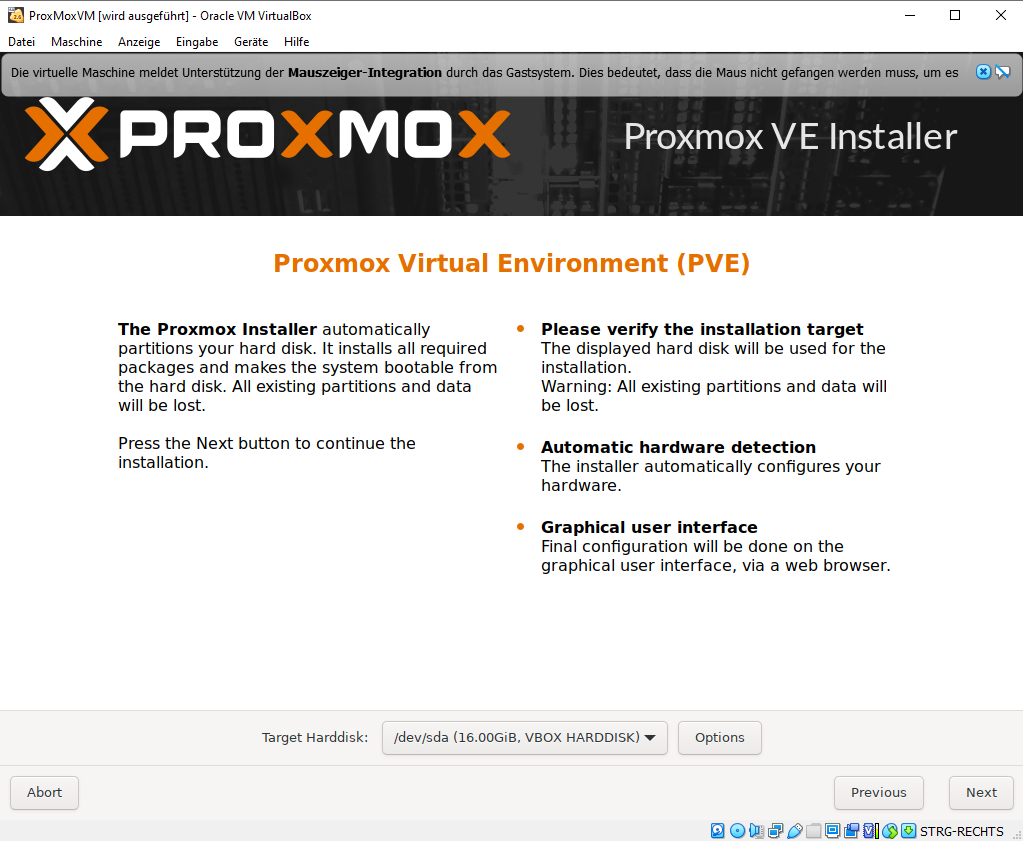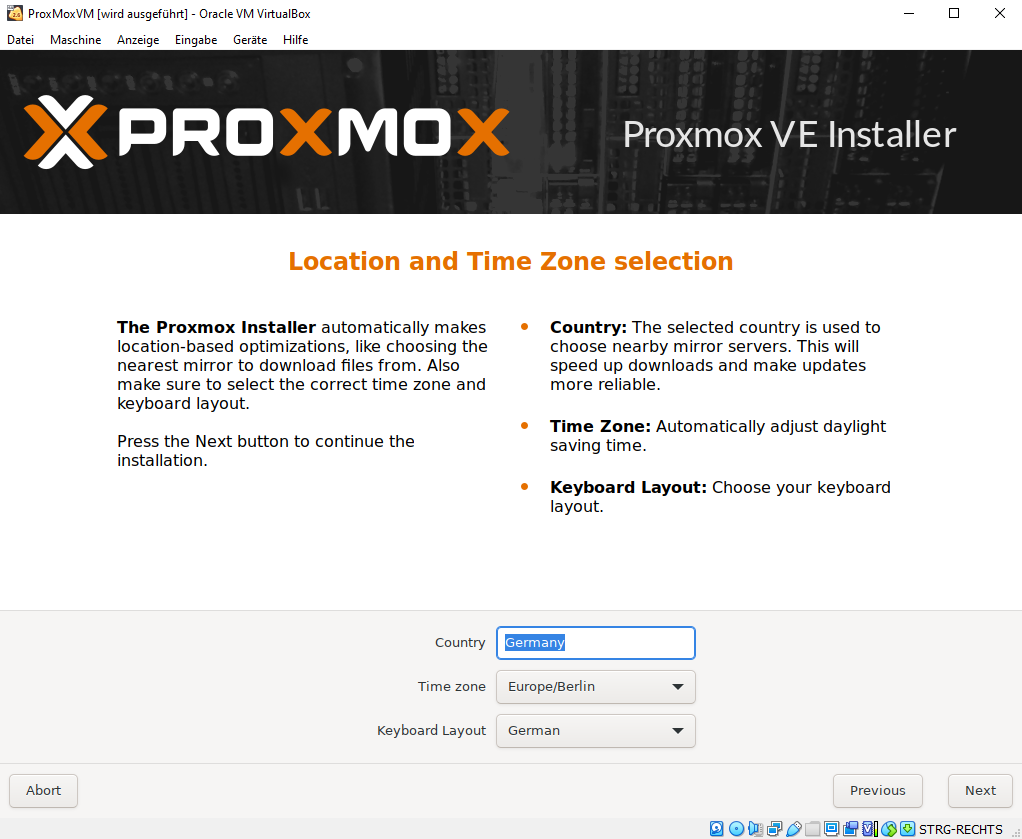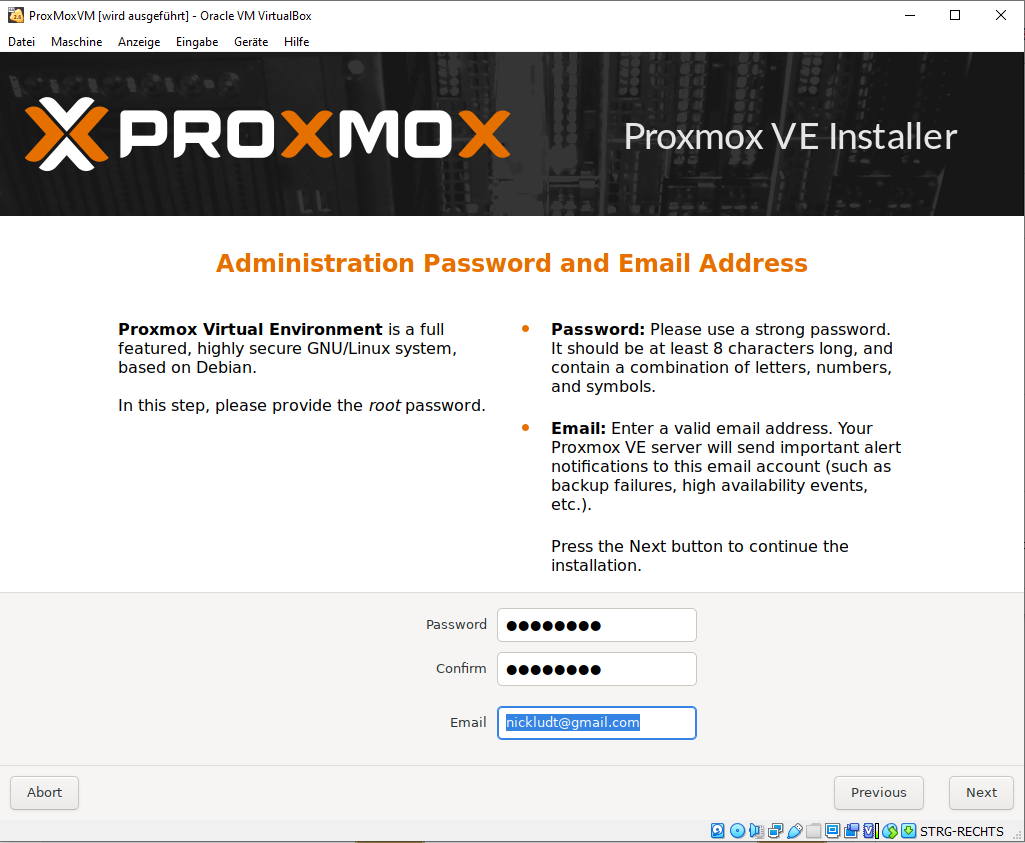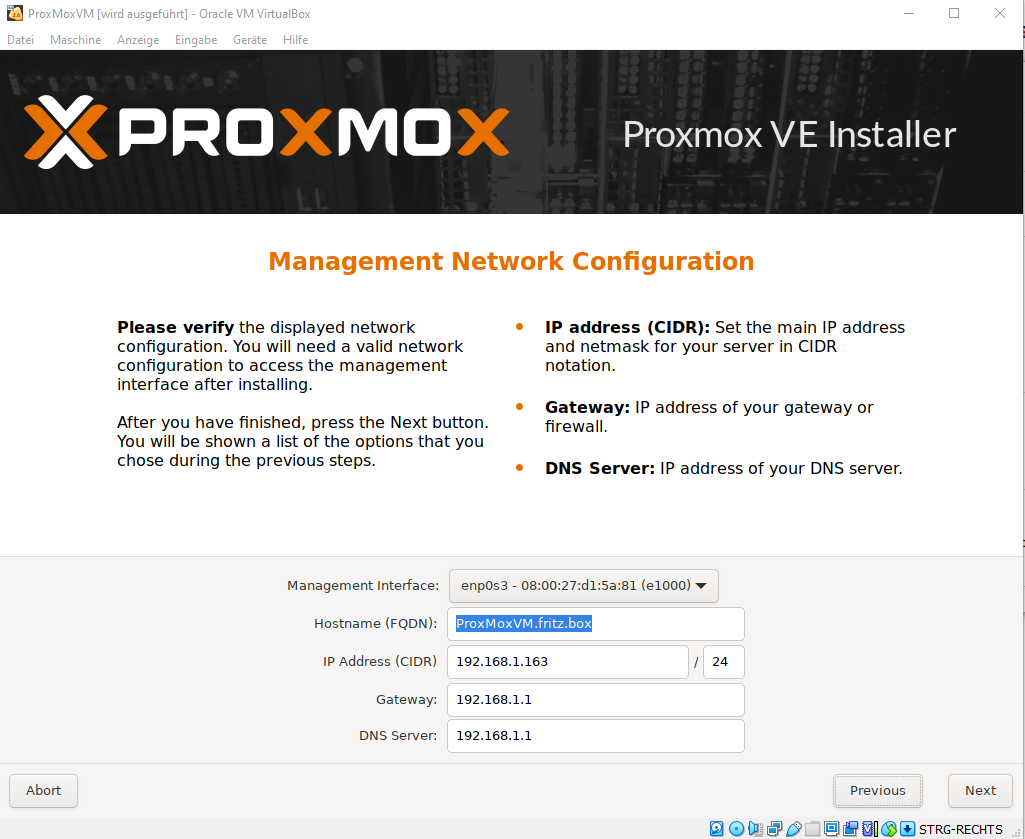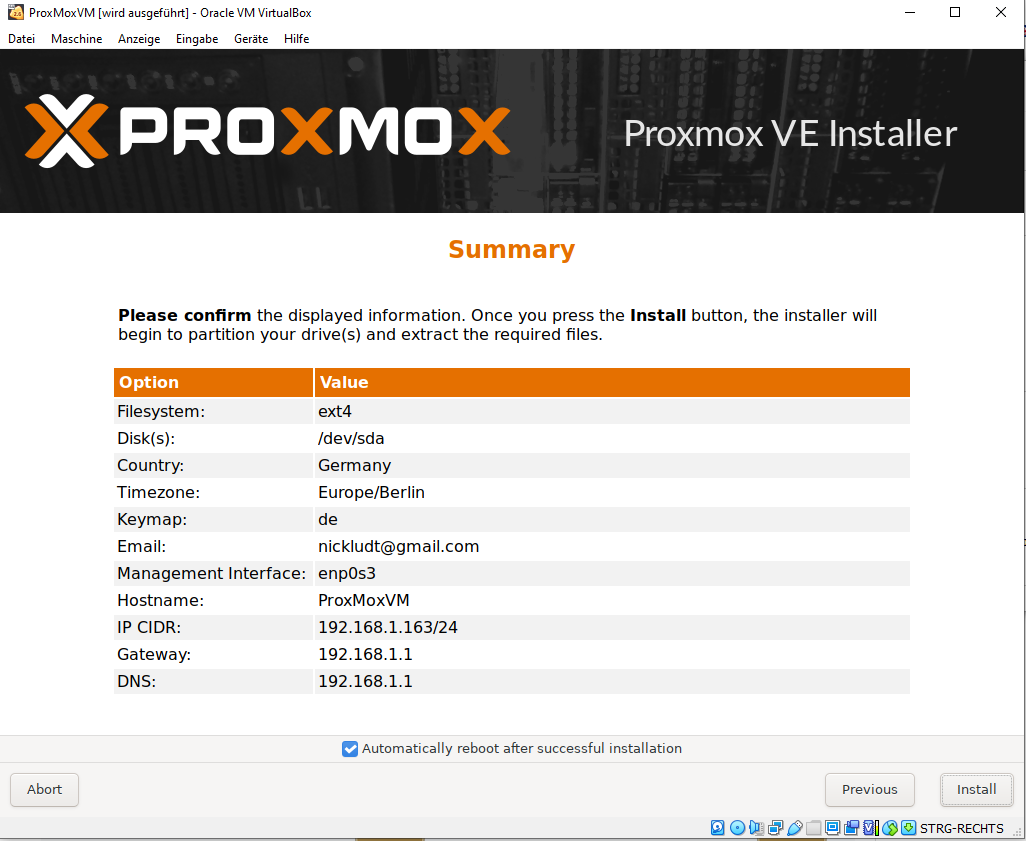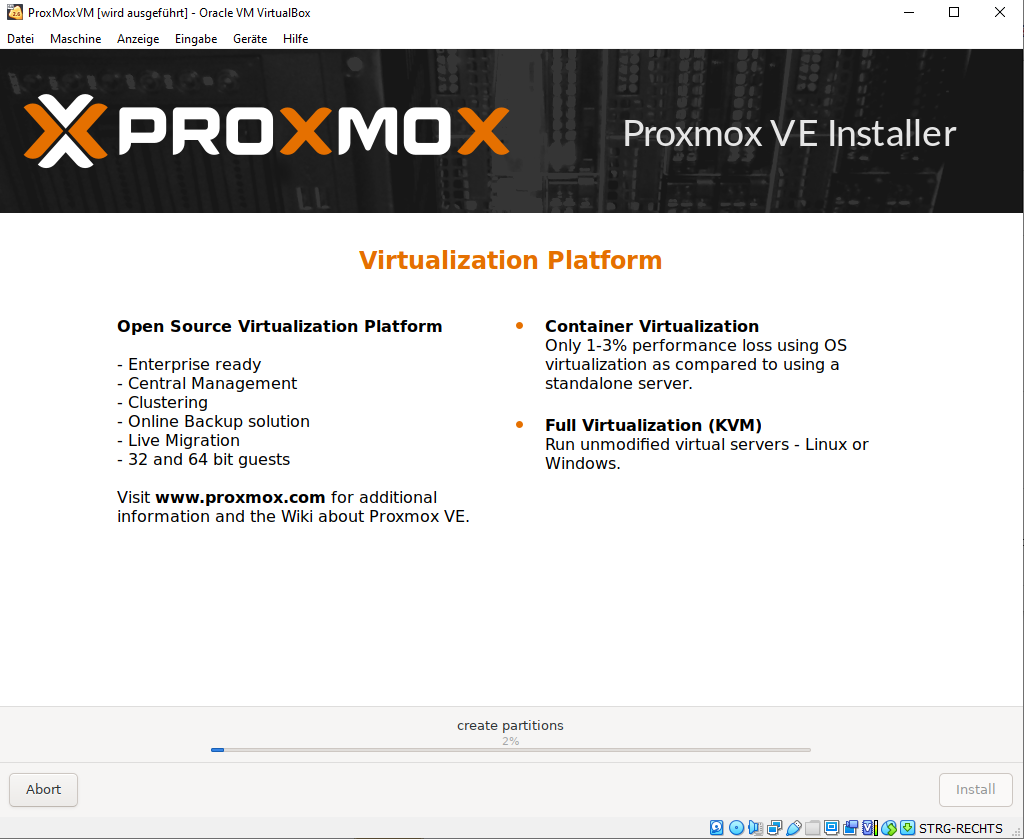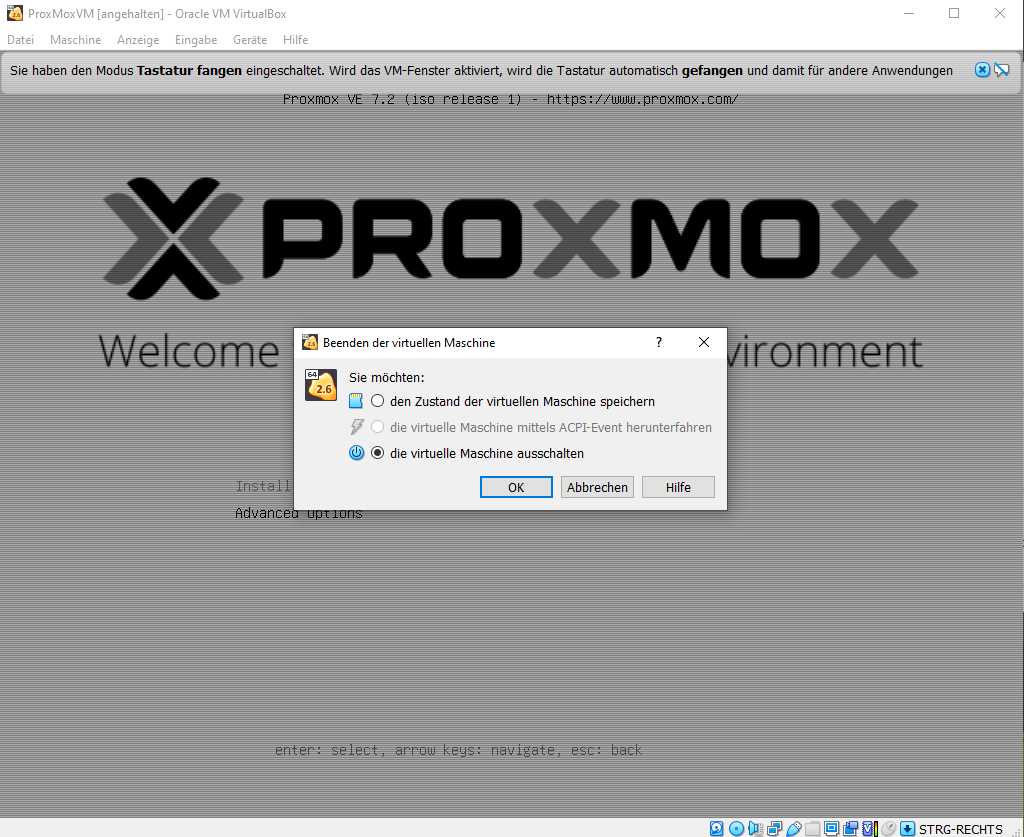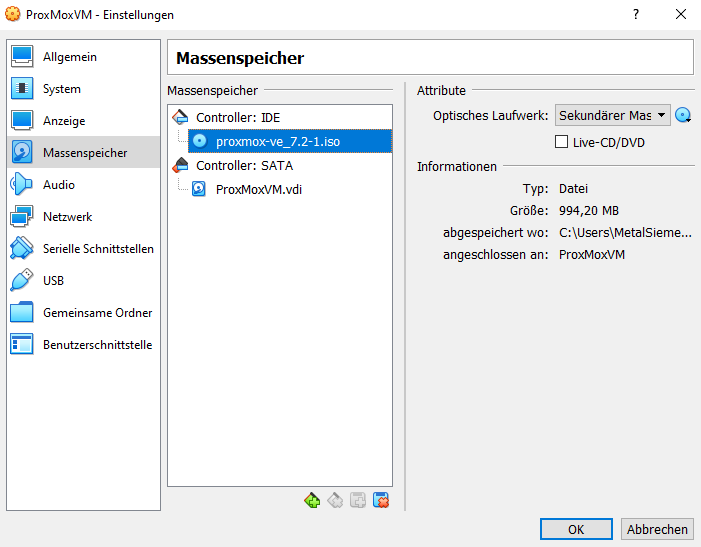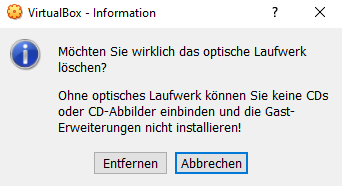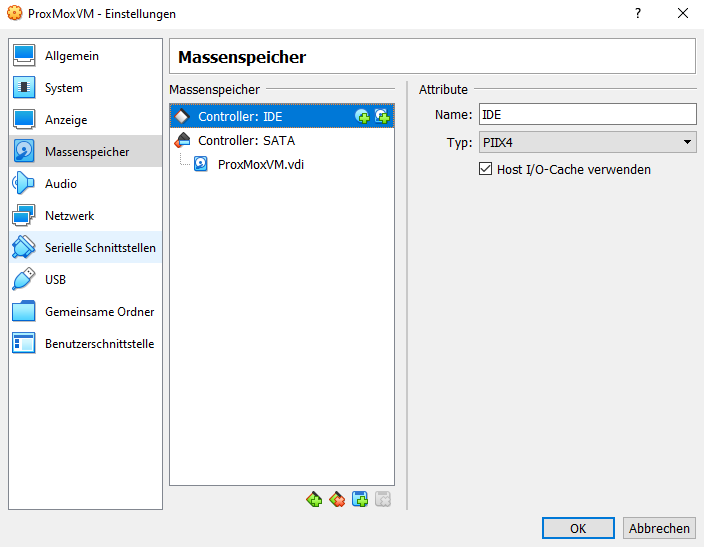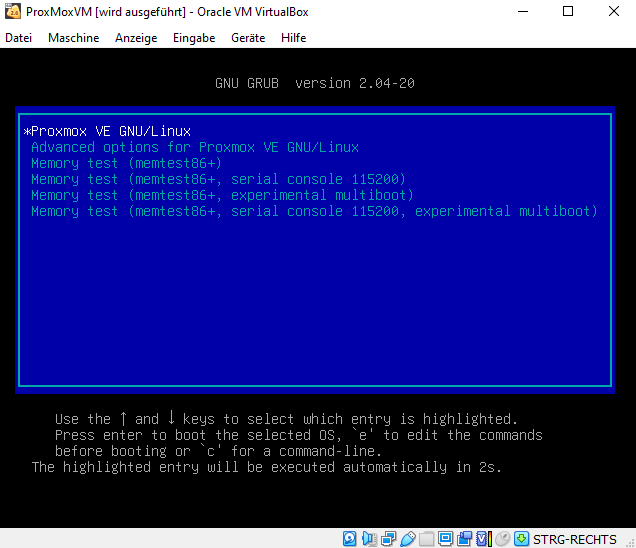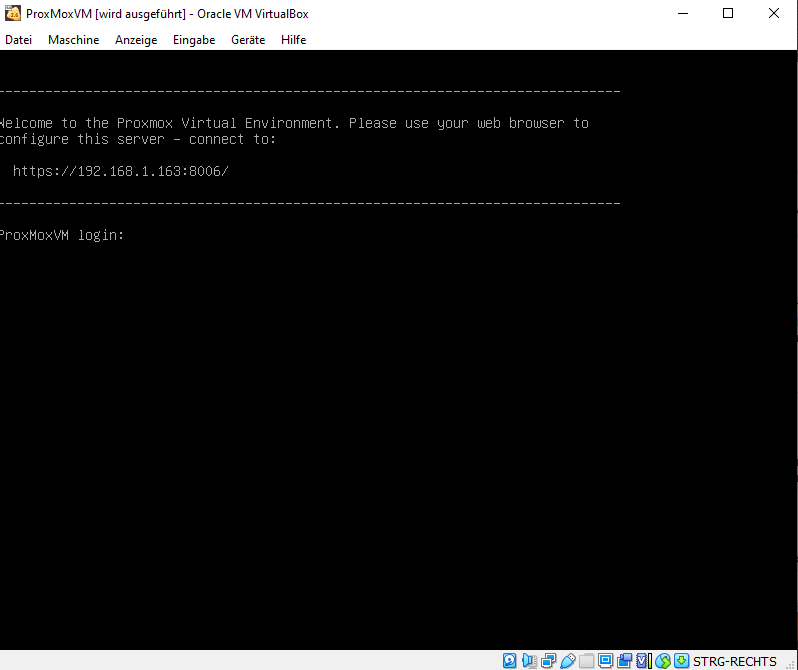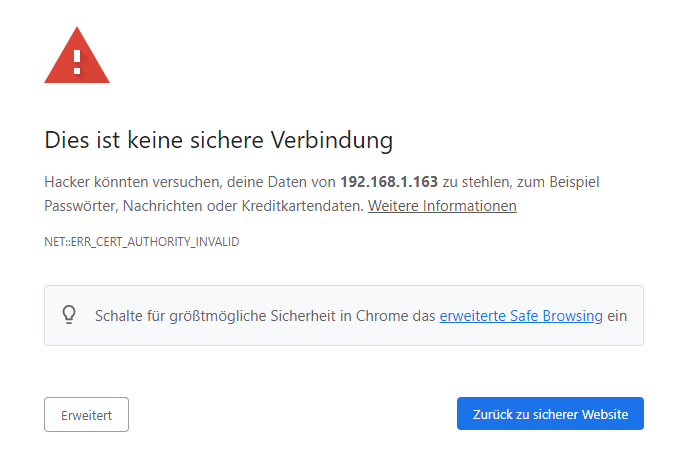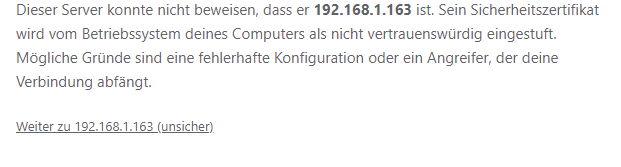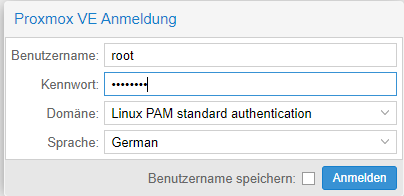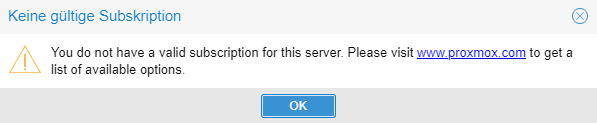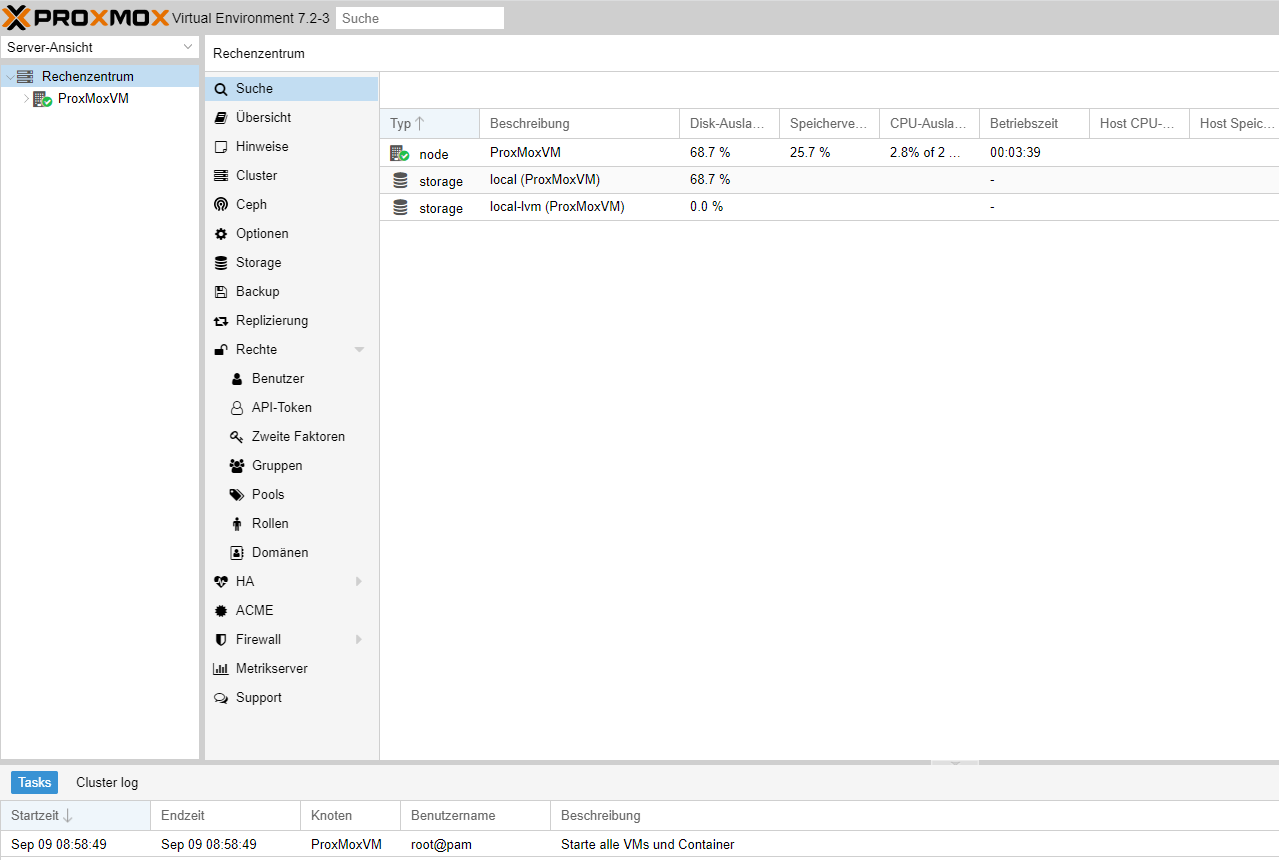ProxMox-Installation: Unterschied zwischen den Versionen
Zur Navigation springen
Zur Suche springen
Keine Bearbeitungszusammenfassung |
Keine Bearbeitungszusammenfassung |
||
| Zeile 9: | Zeile 9: | ||
Hier installieren wir einen ProxMoxServer. | |||
Dort müssen verschiedene Sachen einfach beachtet werden, da es sonst später zu eventuellen Fehlern kommt die dann im Terminal (Shell) geändert werden müssen. | |||
== Voraussetzungen: == | |||
* USB-Stick mit der geflashten ProxMox Iso Datei (wie das funktioniert sehen Sie unter: [[ProxMox-USB-Stick-Erstellen]] | |||
* PC mit: | |||
** Monitor, Tastatur | |||
** mind. 256 GB Speicherplatz (keine <b>externe Festplatte</b> verwenden (kommt zu Fehlern)) | |||
** mind. 4 GB Ram | |||
** Netzwerkkarte mit <b>eingesteckten</b> Netzwerkkabel mit Verbindung zum Router (Fritz Box oder ähnlichen) | |||
---- | |||
== ProxMox Installation == | |||
<table> | |||
<tr> | |||
<td width=400> | |||
* <b>Virtual Box öffnen und auf Hinzufügen klicken</b> | |||
</td> | |||
<td width=300> | |||
[[Datei:PMVM1.PNG|thumb|Hinzufügen]] | |||
</td> | |||
</tr> | |||
</table> | |||
---- | |||
<table> | |||
<tr> | |||
<td width=400><b> | |||
*<u>Name und Betriebssystem</u> | |||
**Name vergeben | |||
**Als Typ "Linux" auswählen | |||
**Als Version "Linux 2.6/3.x/4.x (64bit)" auswählen | |||
**Weiter klicken | |||
</b> | |||
</td> | |||
<td width=300> | |||
[[Datei:PMVM2.PNG|thumb|Name und Betriebssystem]] | |||
<b> | |||
</td> | |||
</tr> | |||
</table> | |||
---- | |||
<table> | |||
<tr> | |||
<td width=400> | |||
<b> | |||
*<u>Speichergröße</u> | |||
**mind. 4 GB auswählen | |||
**Weiter klicken | |||
</b> | |||
</td> | |||
<td width=300> | |||
[[Datei:PMVM3.PNG|thumb|Speichergröße]] | |||
</td> | |||
</tr> | |||
</table> | |||
---- | |||
<table> | |||
<tr> | |||
<td width=400> | |||
<b> | |||
*<u>Platte</u> | |||
**Festplatte erzeugen | |||
**Erzeugen klicken | |||
</b> | |||
</td> | |||
<td width=300> | |||
[[Datei:PMVM4.PNG|thumb|Platte]] | |||
</td> | |||
</tr> | |||
</table> | |||
---- | |||
<table> | |||
<tr> | |||
<td width=400> | |||
<b> | |||
*<u>Dateityp der Festplatte</u> | |||
**VDI (VirtualBox Disk Image) | |||
**Weiter klicken | |||
</b> | |||
</td> | |||
<td width=300> | |||
[[Datei:PMVM5.PNG|thumb|Dateityp der Festplatte]] | |||
</td> | |||
</tr> | |||
</table> | |||
---- | |||
<table> | |||
<tr> | |||
<td width=400> | |||
<b> | |||
*<u>Art der Speicherung</u> | |||
**"feste Größe" auswählen | |||
**Weiter klicken | |||
</b> | |||
</td> | |||
<td width=300> | |||
[[Datei:PMVM6.PNG|thumb|Art der Speicherung]] | |||
</td> | |||
</tr> | |||
</table> | |||
---- | |||
<table> | |||
<tr> | |||
<td width=400> | |||
<b> | |||
*<u>Dateiname und Größe</u> | |||
**"16 GB" auswählen | |||
**Erzeugen klicken | |||
</b> | |||
</td> | |||
<td width=300> | |||
[[Datei:PMVM7.PNG|thumb|Dateiname und Größe]] | |||
</td> | |||
</tr> | |||
</table> | |||
---- | |||
<table> | |||
<tr> | |||
<td width=400> | |||
<b> | |||
*Datenträger wird erstellt | |||
</b> | |||
</td> | |||
<td width=300> | |||
[[Datei:PMVM8.PNG|thumb|Datenträger wird erstellt]] | |||
</td> | |||
</tr> | |||
</table> | |||
---- | |||
<table> | |||
<tr> | |||
<td width=400> | |||
<b> | |||
*<u>VM erstellt - Änderungen der Einstellungen</u> | |||
**"Ändern" klicken | |||
** | |||
</b> | |||
</td> | |||
<td width=300> | |||
[[Datei:PMVM9.PNG|thumb|Änderung der Einstellung]] | |||
</td> | |||
</tr> | |||
</table> | |||
---- | |||
<table> | |||
<tr> | |||
<td width=400> | |||
<b> | |||
*<u>Ändern der Prozessoreinstellungen</u> | |||
**Reiter "System" auswählen | |||
**Reiter "Prozessor" auswählen | |||
**Größtmögliche CPUs auswählen (in meinem Fall 2 CPUs) | |||
**- !! Bitte im grünen Bereich bleiben, da sonst der Host (euer PC) zu langsam wird und eventuell abstürzt. | |||
Hier sehen wir das das "Häckchen" bei Nested VT-x/AMD-V aktivieren fehlt (dazu kommen wir später) | |||
</b> | |||
</td> | |||
<td width=300> | |||
[[Datei:PMVM10.PNG|thumb|Ändern der Prozessoreinstellungen]] | |||
</td> | |||
</tr> | |||
</table> | |||
---- | |||
<table> | |||
<tr> | |||
<td width=400> | |||
<b> | |||
*<u>Ändern der Netzwerkeinstellungen</u> | |||
**Reiter "Netzwerk" klicken | |||
**Im Feld "Angeschlossen als" bitte <u>Netzwerkbrücke</u> auswählen. | |||
** mit "OK" bestätigen | |||
</b> | |||
</td> | |||
<td width=300> | |||
[[Datei:PMVM11.PNG|thumb|Ändern der Netzwerkeinstellungen]] | |||
</td> | |||
</tr> | |||
</table> | |||
---- | |||
<table> | |||
<tr> | |||
<td width=400> | |||
<b> | |||
*<u>Terminal (Eingabeaufforderung) aufrufen</u> | |||
**Bei Windows 10: | |||
***In der Taskleiste "CMD" oder "Eingabeaufforderung" in der Suche Eintragen und mit Enter bestätigen | |||
**Bei älteren Windows | |||
***-Start -> Ausführen -> CMD" eintragen und auf "Ausführen" klicken | |||
</b> | |||
</td> | |||
<td width=300> | |||
[[Datei:PMVM12.PNG|thumb|Eingabeaufforderung]] | |||
</td> | |||
</tr> | |||
</table> | |||
---- | |||
<table> | |||
<tr> | |||
<td width=400> | |||
<b> | |||
*<u>Auswählen (Bei Windows 10)</u> | |||
</b> | |||
</td> | |||
<td width=300> | |||
[[Datei:PMVM13.png|thumb|CMD auswählen]] | |||
</td> | |||
</tr> | |||
</table> | |||
---- | |||
<table> | |||
<tr> | |||
<td width=400> | |||
<b> | |||
*<u>Eingabeaufforderung (in der Eingabeaufforderung bitte jeden Befehl mit Enter abschließen)</u> | |||
**Hier wird nun die VM modifiziert, damit das Nested VT-X/AMD aktiviert wird. | |||
**erstmal ins Stammverzeichnis | |||
<code> cd..</code><br> | |||
<code> cd..</code><br> | |||
**Ins Programmverzeichnis von Virtual Box | |||
<code>cd Program Files</code><br> | |||
<code>cd Oracle</code><br> | |||
<code>cd VirtualBox</code><br> | |||
**VM erst mal auflisten | |||
<code>vboxmanage list vms</code><br> | |||
**In meinem Fall ProxMoxVM (Diese kann mit eurem Namen abweichen) | |||
**Jetzt wird die VM modifiziert | |||
<code>vboxmanage modifyvm ProxMoxVM --nested-hw-virt on</code><br> | |||
<code>exit</code><br> | |||
**Eingabeaufforderung wird geschlossen | |||
</b> | |||
</td> | |||
<td width=300> | |||
[[Datei:PMVM15.PNG|thumb|Eingabeaufforderung]] | |||
</td> | |||
</tr> | |||
</table> | |||
---- | |||
<table> | |||
<tr> | |||
<td width=400> | |||
<b> | |||
*<u>Überprüfung der Modifikation</u> | |||
**Auf "Ändern" klicken | |||
</b> | |||
</td> | |||
<td width=300> | |||
[[Datei:PMVM9.PNG|thumb|Überprüfung der Modifikation]] | |||
</td> | |||
</tr> | |||
</table> | |||
---- | |||
<table> | |||
<tr> | |||
<td width=400> | |||
<b> | |||
*<u></u> | |||
**Reiter "System" klicken | |||
**Reiter "Prozessor" klicken | |||
**Häckchen bei "Nested VT-x/AMD-V aktivieren" ist gesetzt. | |||
**Mit "OK" das Bild schließen | |||
</b> | |||
</td> | |||
<td width=300> | |||
[[Datei:PMVM16.PNG|thumb|Einstellungen kontrollieren]] | |||
</td> | |||
</tr> | |||
</table> | |||
---- | |||
<table> | |||
<tr> | |||
<td width=400> | |||
<b> | |||
*<u>Start der VM</u> | |||
**"Start" klicken um die VM zu Starten | |||
</b> | |||
</td> | |||
<td width=300> | |||
[[Datei:PMVM9.PNG|thumb|Start der VM]] | |||
</td> | |||
</tr> | |||
</table> | |||
---- | |||
<table> | |||
<tr> | |||
<td width=400> | |||
<b> | |||
*<u>Medium für Start auswählen</u> | |||
**Auf den Ordner mit dem grünen Pfeil klicken | |||
</b> | |||
</td> | |||
<td width=300> | |||
[[Datei:PMVM17.PNG|thumb|Medium für Start wählen]] | |||
</td> | |||
</tr> | |||
</table> | |||
---- | |||
<table> | |||
<tr> | |||
<td width=400> | |||
<b> | |||
*<u>Optisches Medium auswählen</u> | |||
**"Hinzufügen" klicken | |||
</b> | |||
</td> | |||
<td width=300> | |||
[[Datei:PMVM18.PNG|thumb|Optisches Medium auswählen]] | |||
</td> | |||
</tr> | |||
</table> | |||
---- | |||
<table> | |||
<tr> | |||
<td width=400> | |||
<b> | |||
*<u>ProxMox Iso auswählen</u> | |||
**Die Datei "proxmox-ve_7.2.1" auswählen (je nach Version können die Zahlen sich ändern) | |||
**Öffnen klicken | |||
</b> | |||
</td> | |||
<td width=300> | |||
[[Datei:PMVM19.PNG|thumb|ProxMox Iso auswählen]] | |||
</td> | |||
</tr> | |||
</table> | |||
---- | |||
<table> | |||
<tr> | |||
<td width=400> | |||
<b> | |||
*<u>Auswahl der Iso</u> | |||
**Nun wird die Iso in der Liste angezeigt | |||
**"proxmox-ve_7.2.1.iso" anwählen | |||
**"Auswählen" anklicken | |||
</b> | |||
</td> | |||
<td width=300> | |||
[[Datei:PMVM20.PNG|thumb|Auswahl der Iso]] | |||
</td> | |||
</tr> | |||
</table> | |||
---- | |||
<table> | |||
<tr> | |||
<td width=400> | |||
<b> | <b> | ||
*<u>Medium starten</u> | *<u>Medium starten</u> | ||
| Zeile 15: | Zeile 440: | ||
**"Starten klicken" | **"Starten klicken" | ||
</b> | </b> | ||
</td> | |||
<td width=300> | |||
[[Datei:PMVM21.PNG|thumb|Erledigt]] | |||
</td> | |||
</tr> | |||
</table> | |||
---- | |||
<table> | |||
<tr> | |||
<td width=400> | |||
</td> | |||
<td width=300> | |||
</td> | |||
</tr> | |||
</table> | |||
<b>Nun gehts zur Installation von ProxMox</b> [[ProxMox-Installation]] | |||
Version vom 16. September 2022, 06:13 Uhr
index.php?title=MediaWiki:Sidebar&action=edit
Sidebar editieren
apt-get update && apt-get upgrade -y
Hier installieren wir einen ProxMoxServer. Dort müssen verschiedene Sachen einfach beachtet werden, da es sonst später zu eventuellen Fehlern kommt die dann im Terminal (Shell) geändert werden müssen.
Voraussetzungen:
- USB-Stick mit der geflashten ProxMox Iso Datei (wie das funktioniert sehen Sie unter: ProxMox-USB-Stick-Erstellen
- PC mit:
- Monitor, Tastatur
- mind. 256 GB Speicherplatz (keine externe Festplatte verwenden (kommt zu Fehlern))
- mind. 4 GB Ram
- Netzwerkkarte mit eingesteckten Netzwerkkabel mit Verbindung zum Router (Fritz Box oder ähnlichen)
ProxMox Installation
|
|
|
|
|
|
|
|
|
|
|
|
|
|
|
|
|
|
Hier sehen wir das das "Häckchen" bei Nested VT-x/AMD-V aktivieren fehlt (dazu kommen wir später) |
|
|
|
|
|
|
|
|
|
|
|
|
|
|
|
|
|
|
|
|
|
|
|
|
Nun gehts zur Installation von ProxMox ProxMox-Installation