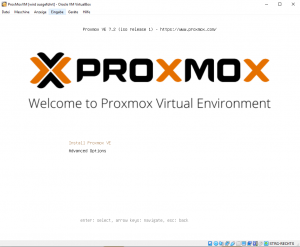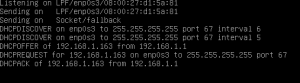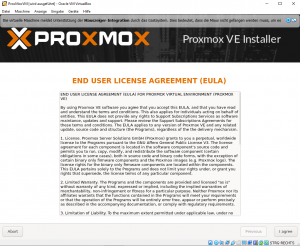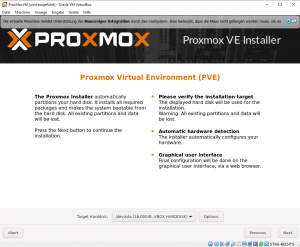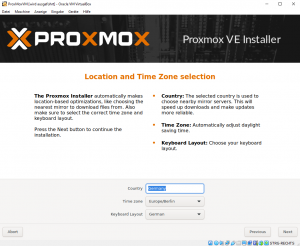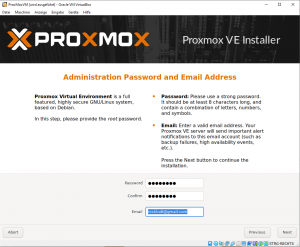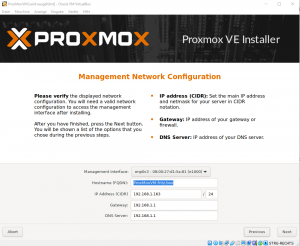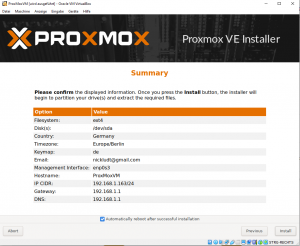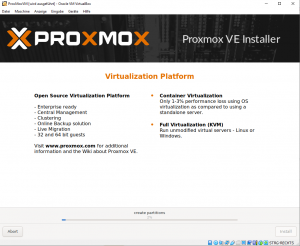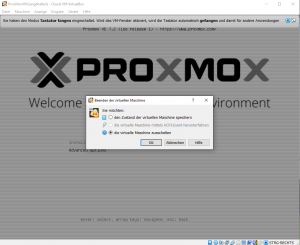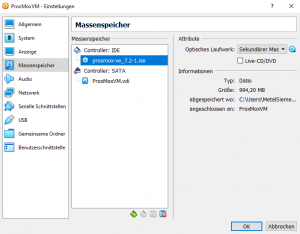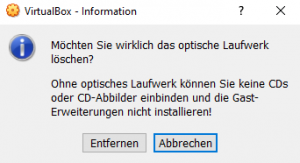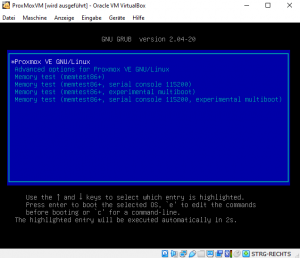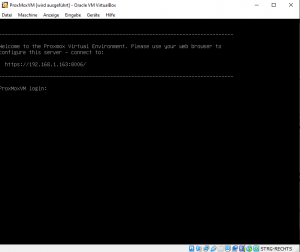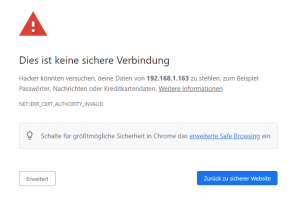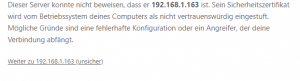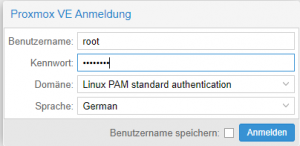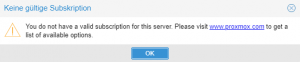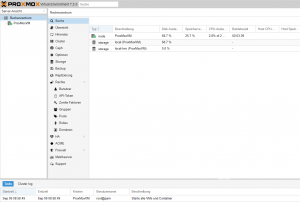ProxMox-Installation: Unterschied zwischen den Versionen
Zur Navigation springen
Zur Suche springen
Keine Bearbeitungszusammenfassung |
Keine Bearbeitungszusammenfassung |
||
| Zeile 1: | Zeile 1: | ||
Hier installieren wir einen ProxMoxServer. | Hier installieren wir einen ProxMoxServer. | ||
Version vom 16. September 2022, 06:28 Uhr
Hier installieren wir einen ProxMoxServer. Dort müssen verschiedene Sachen einfach beachtet werden, da es sonst später zu eventuellen Fehlern kommt die dann im Terminal (Shell) geändert werden müssen.
Voraussetzungen:
- USB-Stick mit der geflashten ProxMox Iso Datei (wie das funktioniert sehen Sie unter: ProxMox-USB-Stick-Erstellen
- PC mit:
- Monitor, Tastatur
- mind. 256 GB Speicherplatz (keine externe Festplatte verwenden (kommt zu Fehlern))
- mind. 4 GB Ram
- Netzwerkkarte mit eingesteckten Netzwerkkabel mit Verbindung zum Router (Fritz Box oder ähnlichen)
ProxMox Installation
|
|
|
|
|
|
|
|
|
|
|
|
|
|
|
|
|
|
Hier sehen wir das das "Häckchen" bei Nested VT-x/AMD-V aktivieren fehlt (dazu kommen wir später) |
|
|
|
|
|
|
|
|
|
|
|
|
|
|
|
|
|
|
|
|
|
|
|
|
Nun gehts zur Installation von ProxMox ProxMox-Installation