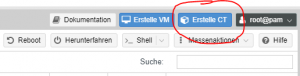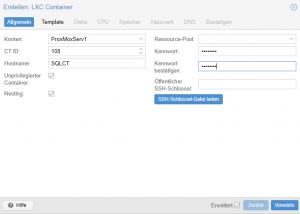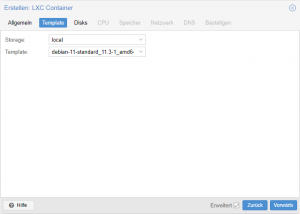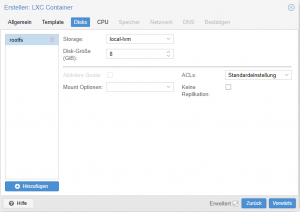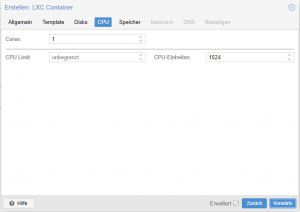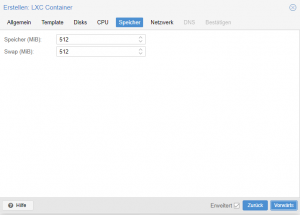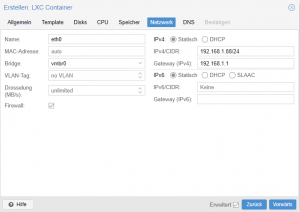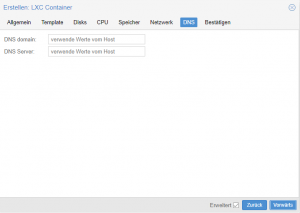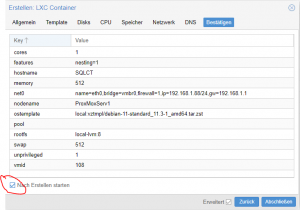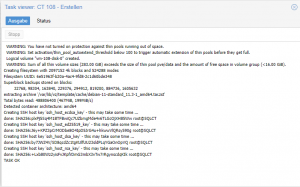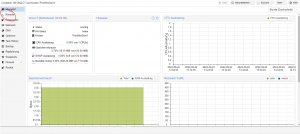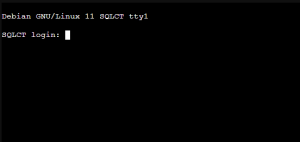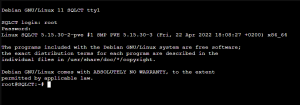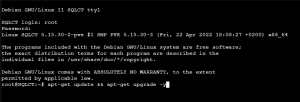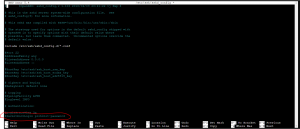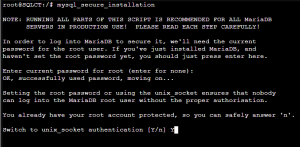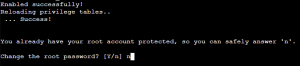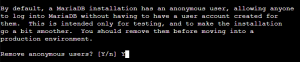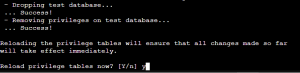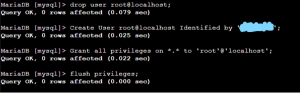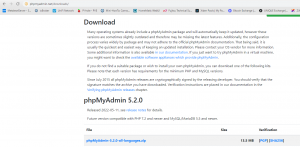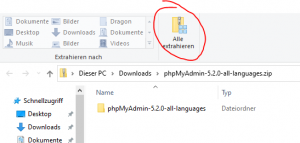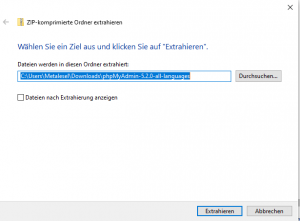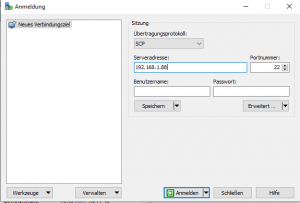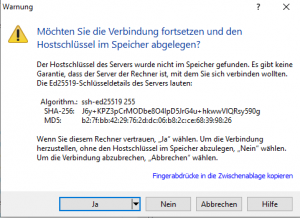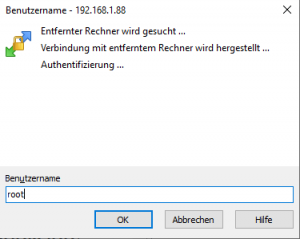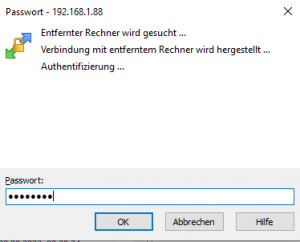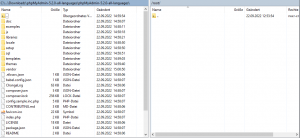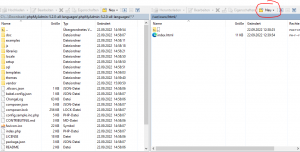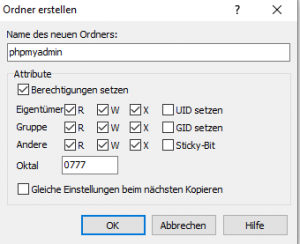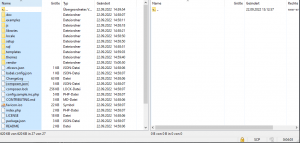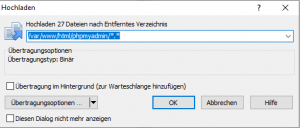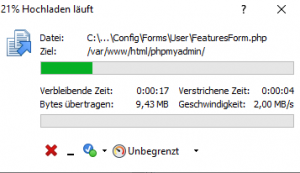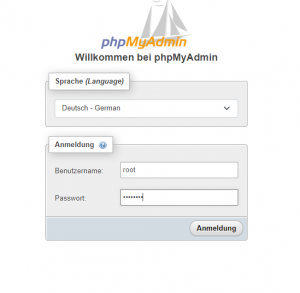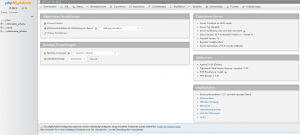Webserver-Container: Unterschied zwischen den Versionen
Keine Bearbeitungszusammenfassung |
Keine Bearbeitungszusammenfassung |
||
| Zeile 511: | Zeile 511: | ||
<tr> | <tr> | ||
<td width=400> | <td width=400> | ||
<b> | |||
*<u>PHPmyAdmin Seite aufrufen</u> | |||
**Webbrowser starten und folgende Seite aufrufen: | |||
<code>phpmyadmin.net/downloads/</code><br> | |||
und PHPmyAdmin als Zip Datei downloaden | |||
</b> | |||
</td> | </td> | ||
<td width=300> | <td width=300> | ||
[[Datei:SQLCT27.PNG|thumb| | [[Datei:SQLCT27.PNG|thumb|PHPmyAdmin Seite aufrufen]] | ||
</td> | </td> | ||
</tr> | </tr> | ||
| Zeile 524: | Zeile 529: | ||
<tr> | <tr> | ||
<td width=400> | <td width=400> | ||
<b> | |||
*<u>Extrahieren (Entpacken)</u> | |||
**Zip-Datei entpacken | |||
</b> | |||
</td> | </td> | ||
<td width=300> | <td width=300> | ||
[[Datei:SQLCT28.PNG|thumb| | [[Datei:SQLCT28.PNG|thumb|Zip Entpacken]] | ||
</td> | </td> | ||
</tr> | </tr> | ||
| Zeile 537: | Zeile 545: | ||
<tr> | <tr> | ||
<td width=400> | <td width=400> | ||
<b> | |||
*<u>Nach Downloads entpacken</u> | |||
**Einfach in den Downloads entpacken. | |||
</b> | |||
</td> | </td> | ||
<td width=300> | <td width=300> | ||
[[Datei:SQLCT29.PNG|thumb| | [[Datei:SQLCT29.PNG|thumb|Download entpacken]] | ||
</td> | </td> | ||
</tr> | </tr> | ||
| Zeile 550: | Zeile 561: | ||
<tr> | <tr> | ||
<td width=400> | <td width=400> | ||
<b> | |||
*<u>WinSCP Öffnen und neue Sitzung</u> | |||
**WinSCP öffnen und auf Neue Sitzung gehen. | |||
</b> | |||
</td> | </td> | ||
<td width=300> | <td width=300> | ||
[[Datei:SQLCT30.PNG|thumb| | [[Datei:SQLCT30.PNG|thumb|WinSCP]] | ||
</td> | </td> | ||
</tr> | </tr> | ||
| Zeile 563: | Zeile 577: | ||
<tr> | <tr> | ||
<td width=400> | <td width=400> | ||
<b> | |||
*<u>Serveradresse des Webservers angeben</u> | |||
**Serveradresse angeben. | |||
**"Anmelden" drücken | |||
</b> | |||
</td> | </td> | ||
<td width=300> | <td width=300> | ||
[[Datei:SQLCT31.PNG|thumb| | [[Datei:SQLCT31.PNG|thumb|Serveradresse angeben]] | ||
</td> | </td> | ||
</tr> | </tr> | ||
| Zeile 576: | Zeile 594: | ||
<tr> | <tr> | ||
<td width=400> | <td width=400> | ||
<b> | |||
*<u>Sicherheitszertifikat</u> | |||
**Hostschlüssel mit "Ja" im Speicher ablegen | |||
</b> | |||
</td> | </td> | ||
<td width=300> | <td width=300> | ||
[[Datei:SQLCT32.PNG|thumb| | [[Datei:SQLCT32.PNG|thumb|Sicherheitszertifikat]] | ||
</td> | </td> | ||
</tr> | </tr> | ||
| Zeile 589: | Zeile 610: | ||
<tr> | <tr> | ||
<td width=400> | <td width=400> | ||
<b> | |||
*<u>Benutzer</u> | |||
**Benutzer ist: "root" | |||
</b> | |||
</td> | </td> | ||
<td width=300> | <td width=300> | ||
[[Datei:SQLCT33.PNG|thumb| | [[Datei:SQLCT33.PNG|thumb|Anmeldung Root]] | ||
</td> | </td> | ||
</tr> | </tr> | ||
| Zeile 602: | Zeile 626: | ||
<tr> | <tr> | ||
<td width=400> | <td width=400> | ||
<b> | |||
*<u>Passwort</u> | |||
**Passwort das bei der MySQL angegeben worden ist. | |||
</b> | |||
</td> | </td> | ||
<td width=300> | <td width=300> | ||
[[Datei:SQLCT34.PNG|thumb| | [[Datei:SQLCT34.PNG|thumb|Passwort]] | ||
</td> | </td> | ||
</tr> | </tr> | ||
| Zeile 615: | Zeile 642: | ||
<tr> | <tr> | ||
<td width=400> | <td width=400> | ||
<b> | |||
*<u>Grundverzeichnis</u> | |||
**Jetzt sind wir im Grundverzeichnis. | |||
**".." doppelklick damit wir ins Hauptverzeichnis kommen | |||
</b> | |||
</td> | </td> | ||
<td width=300> | <td width=300> | ||
Version vom 23. September 2022, 03:09 Uhr
Hier installieren wir einen Webserver auf Basis von Apache und MariaDB PHPmyAdmin als Webservice zur einfachen Administration des SQL Servers
Voraussetzungen:
- Heruntergeladene Debian 11 Container - Image
- Eine freie IP-Adresse im Netzwerk
Zur Info:
Webserver in einem LXC Container installieren
|
|
|
|
|
|
|
|
|
|
|
|
|
|
|
|
|
|
|
|
|
|
|
|
|
|
|
|
|
|
|
|
Wenn dies geschehen ist mit folgenden Tastenkombinationen speichern und schließen. STRG + X (Speichern) Y (Ja mit dem gleichen Namen) Enter (wir kommen danach wieder ins Terminal)
|
|
|
|
|
|
|
|
|
|
|
|
|
|
|
|
|
|
|
|
|
|
|
|
|
|
|
|
|
|
|
|
|
|
|
|
|
|
|
Nun gehts zur Installation von ProxMox ProxMox-Installation