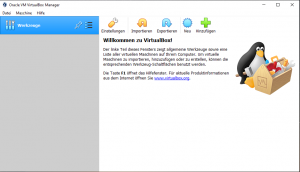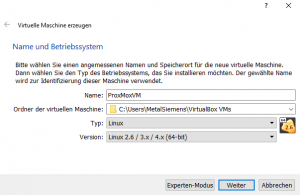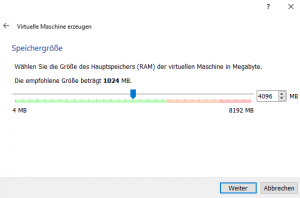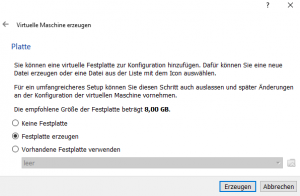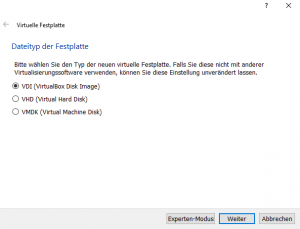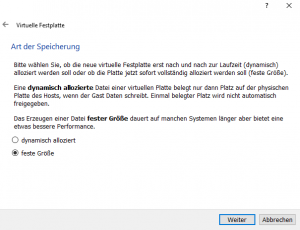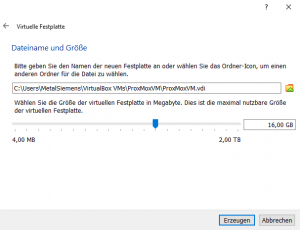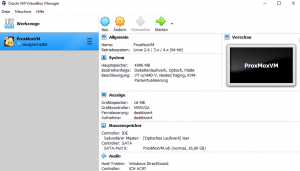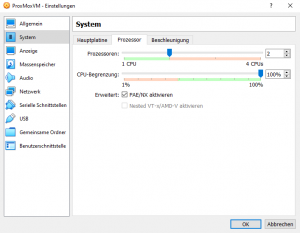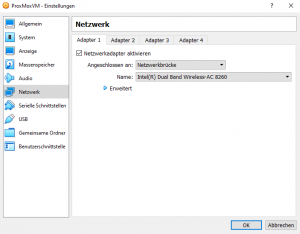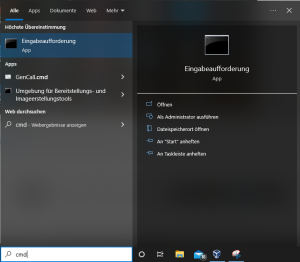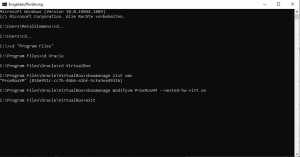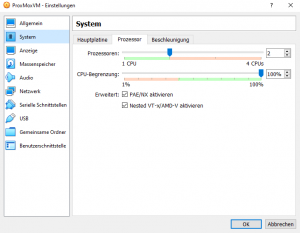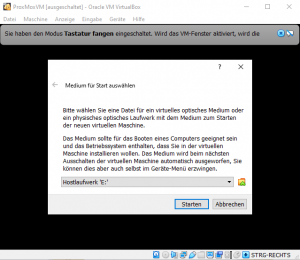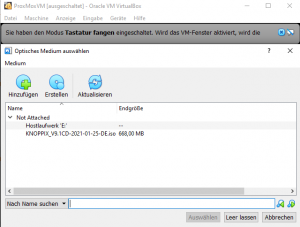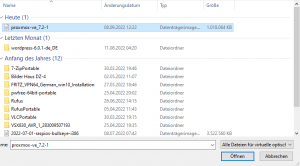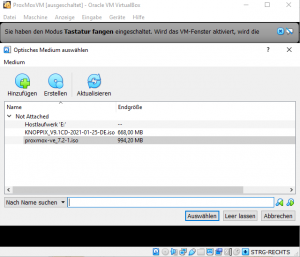ProxMox-Installation-VM
Hier installieren wir einen ProxMoxServer in einer VM. (Virtuelle Maschine) Dort müssen verschiedene Sachen einfach beachtet werden, da sonst die VM nicht läuft.
Als Basis wird das Programm Virtual Box von Oracle genommen. (Open Source)
Voraussetzungen:
- Windows PC mit installierten Virtual Box
- Runtergeladene ProxMox Iso-Datei
- mind. 20 GB Speicherplatz
- mind. 4 GB Ram
Zur Info: Es wird zusätzlich das Thema Nested vt-X behandelt (Ohne dieses läuft die Installation von ProxMox nicht)
Es wird Schritt für Schritt gezeigt wie dieses aktiviert wird.
Erzeugen einer VM (Virtuelle Maschine)
|
|
|
|
|
|
|
|
|
|
|
|
|
- Datenträger wird erstellt
- VM erstellt - Änderungen der Einstellungen
- "Ändern" klicken
- Ändern der Prozessoreinstellungen
- Reiter "System" auswählen
- Reiter "Prozessor" auswählen
- Größtmögliche CPUs auswählen (in meinem Fall 2 CPUs)
- - !! Bitte im grünen Bereich bleiben, da sonst der Host (euer PC) zu langsam wird und eventuell abstürzt.
Hier sehen wir das das "Häckchen" bei Nested VT-x/AMD-V aktivieren fehlt (dazu kommen wir später)
- Ändern der Netzwerkeinstellungen
- Reiter "Netzwerk" klicken
- Im Feld "Angeschlossen als" bitte Netzwerkbrücke auswählen.
- mit "OK" bestätigen
- Terminal (Eingabeaufforderung) aufrufen
- Bei Windows 10:
- In der Taskleiste "CMD" oder "Eingabeaufforderung" in der Suche Eintragen und mit Enter bestätigen
- Bei älteren Windows
- -Start -> Ausführen -> CMD" eintragen und auf "Ausführen" klicken
- Bei Windows 10:
- Auswählen (Bei Windows 10)
- Eingabeaufforderung (in der Eingabeaufforderung bitte jeden Befehl mit Enter abschließen)
- Hier wird nun die VM modifiziert, damit das Nested VT-X/AMD aktiviert wird.
- erstmal ins Stammverzeichnis
cd..
cd..
- Ins Programmverzeichnis von Virtual Box
cd Program Files
cd Oracle
cd VirtualBox
- VM erst mal auflisten
vboxmanage list vms
- In meinem Fall ProxMoxVM (Diese kann mit eurem Namen abweichen)
- Jetzt wird die VM modifiziert
vboxmanage modifyvm ProxMoxVM --nested-hw-virt on
exit
- Eingabeaufforderung wird geschlossen
- Überprüfung der Modifikation
- Auf "Ändern" klicken
- Reiter "System" klicken
- Reiter "Prozessor" klicken
- Häckchen bei "Nested VT-x/AMD-V aktivieren" ist gesetzt.
- Mit "OK" das Bild schließen
- Start der VM
- "Start" klicken um die VM zu Starten
- Medium für Start auswählen
- Auf den Ordner mit dem grünen Pfeil klicken
- Optisches Medium auswählen
- "Hinzufügen" klicken
- ProxMox Iso auswählen
- Die Datei "proxmox-ve_7.2.1" auswählen (je nach Version können die Zahlen sich ändern)
- Öffnen klicken
- Auswahl der Iso
- Nun wird die Iso in der Liste angezeigt
- "proxmox-ve_7.2.1.iso" anwählen
- "Auswählen" anklicken
- Medium starten
- Nun wird das richtige Medium angezeigt
- "Starten klicken"
Nun gehts zur Installation von ProxMox ProxMox-Installation