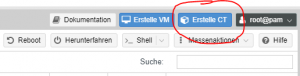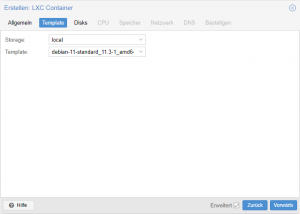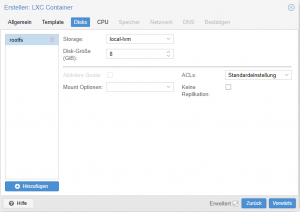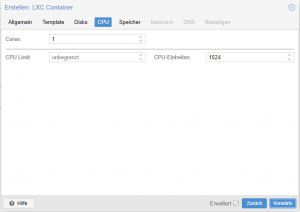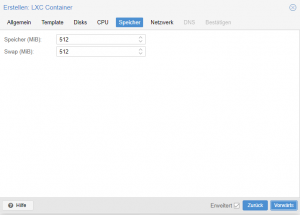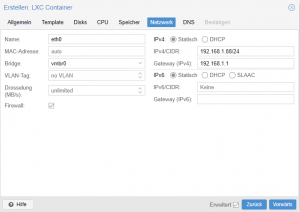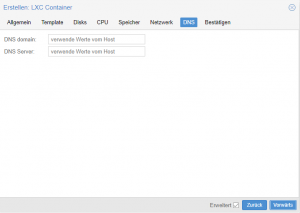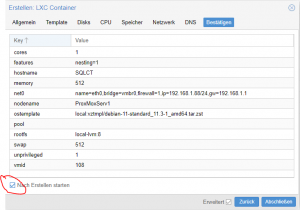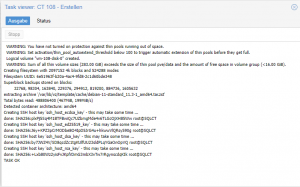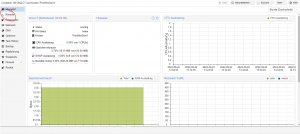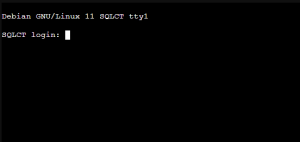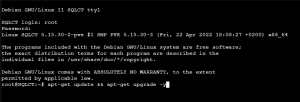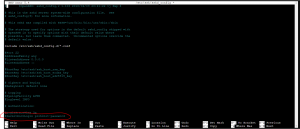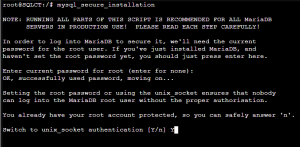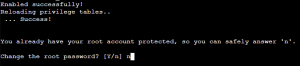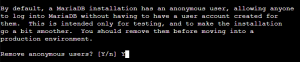Hier installieren wir einen Webserver auf Basis von Apache und MariaDB
Voraussetzungen:
- Windows PC mit installierten Virtual Box
- Runtergeladene ProxMox Iso-Datei
- mind. 20 GB Speicherplatz
- mind. 4 GB Ram
Zur Info: Es wird zusätzlich das Thema Nested vt-X behandelt (Ohne dieses läuft die Installation von ProxMox nicht)
Es wird Schritt für Schritt gezeigt wie dieses aktiviert wird.
Erzeugen einer VM (Virtuelle Maschine)
- Virtual Box öffnen und auf Hinzufügen klicken
|
|
- Name vergeben
- Als Typ "Linux" auswählen
- Als Version "Linux 2.6/3.x/4.x (64bit)" auswählen
- Weiter klicken
|
|
|
- mind. 4 GB auswählen
- Weiter klicken
|
|
|
- Festplatte erzeugen
- Erzeugen klicken
|
|
|
- VDI (VirtualBox Disk Image)
- Weiter klicken
|
|
|
- "feste Größe" auswählen
- Weiter klicken
|
|
|
- Dateiname und Größe
- "16 GB" auswählen
- Erzeugen klicken
|
|
|
- Datenträger wird erstellt
|
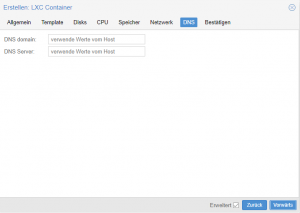 Datenträger wird erstellt |
|
- VM erstellt - Änderungen der Einstellungen
|
|
|
- Ändern der Prozessoreinstellungen
- Reiter "System" auswählen
- Reiter "Prozessor" auswählen
- Größtmögliche CPUs auswählen (in meinem Fall 2 CPUs)
- - !! Bitte im grünen Bereich bleiben, da sonst der Host (euer PC) zu langsam wird und eventuell abstürzt.
Hier sehen wir das das "Häckchen" bei Nested VT-x/AMD-V aktivieren fehlt (dazu kommen wir später)
|
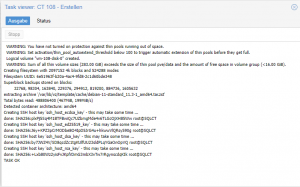 Ändern der Prozessoreinstellungen |
|
- Ändern der Netzwerkeinstellungen
- Reiter "Netzwerk" klicken
- Im Feld "Angeschlossen als" bitte Netzwerkbrücke auswählen.
- mit "OK" bestätigen
|
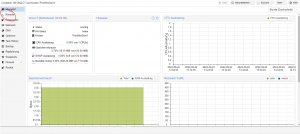 Ändern der Netzwerkeinstellungen |
|
- Terminal (Eingabeaufforderung) aufrufen
- Bei Windows 10:
- In der Taskleiste "CMD" oder "Eingabeaufforderung" in der Suche Eintragen und mit Enter bestätigen
- Bei älteren Windows
- -Start -> Ausführen -> CMD" eintragen und auf "Ausführen" klicken
|
|
|
- Auswählen (Bei Windows 10)
|
|
|
- Eingabeaufforderung (in der Eingabeaufforderung bitte jeden Befehl mit Enter abschließen)
- Hier wird nun die VM modifiziert, damit das Nested VT-X/AMD aktiviert wird.
- erstmal ins Stammverzeichnis
cd..
cd..
- Ins Programmverzeichnis von Virtual Box
cd Program Files
cd Oracle
cd VirtualBox
vboxmanage list vms
- In meinem Fall ProxMoxVM (Diese kann mit eurem Namen abweichen)
- Jetzt wird die VM modifiziert
vboxmanage modifyvm ProxMoxVM --nested-hw-virt on
exit
- Eingabeaufforderung wird geschlossen
|
|
|
- Überprüfung der Modifikation
|
 Überprüfung der Modifikation |
|
- Reiter "System" klicken
- Reiter "Prozessor" klicken
- Häckchen bei "Nested VT-x/AMD-V aktivieren" ist gesetzt.
- Mit "OK" das Bild schließen
|
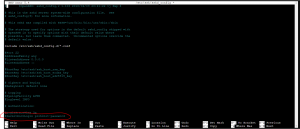 Einstellungen kontrollieren |
|
- "Start" klicken um die VM zu Starten
|
|
|
- Medium für Start auswählen
- Auf den Ordner mit dem grünen Pfeil klicken
|
|
|
- Optisches Medium auswählen
|
 Optisches Medium auswählen |
|
- Die Datei "proxmox-ve_7.2.1" auswählen (je nach Version können die Zahlen sich ändern)
- Öffnen klicken
|
|
|
- Nun wird die Iso in der Liste angezeigt
- "proxmox-ve_7.2.1.iso" anwählen
- "Auswählen" anklicken
|
|
|
- Nun wird das richtige Medium angezeigt
- "Starten klicken"
|
|
Nun gehts zur Installation von ProxMox ProxMox-Installation