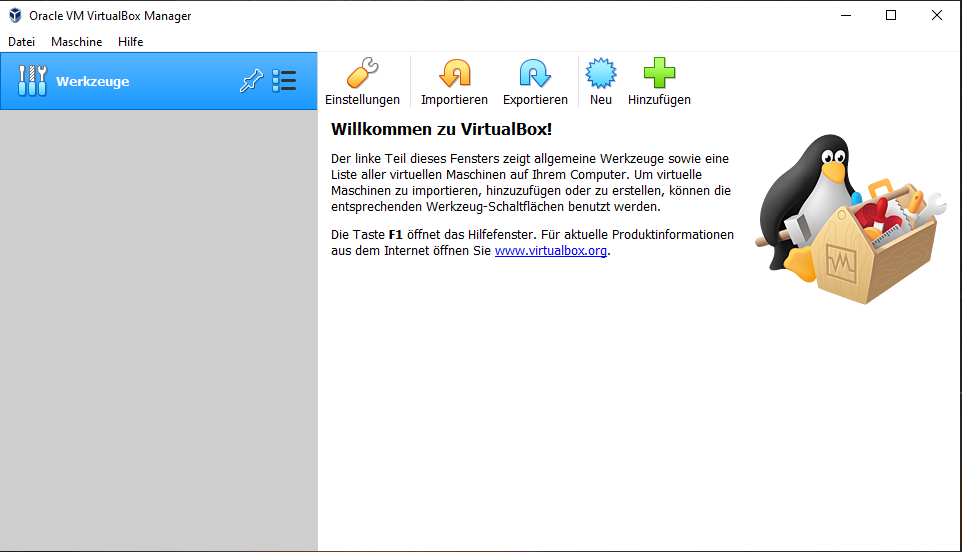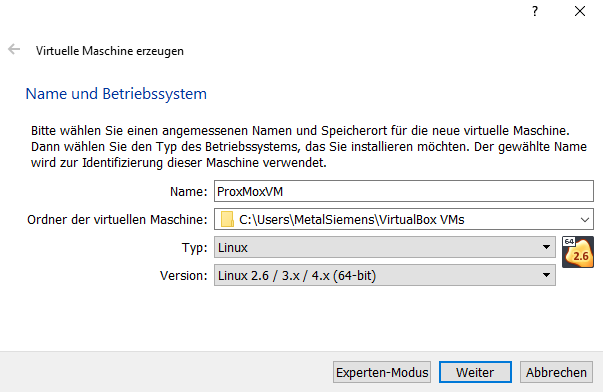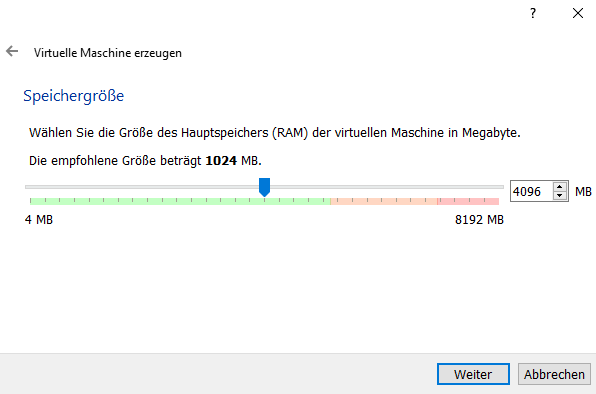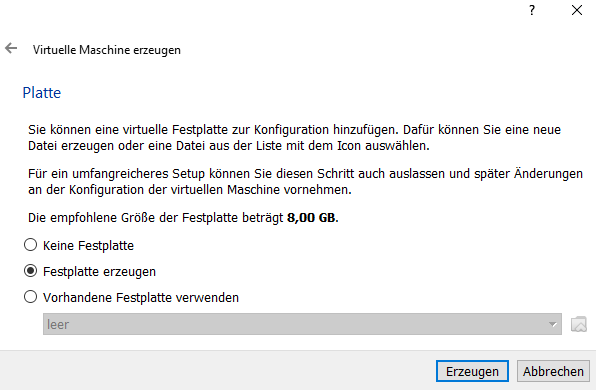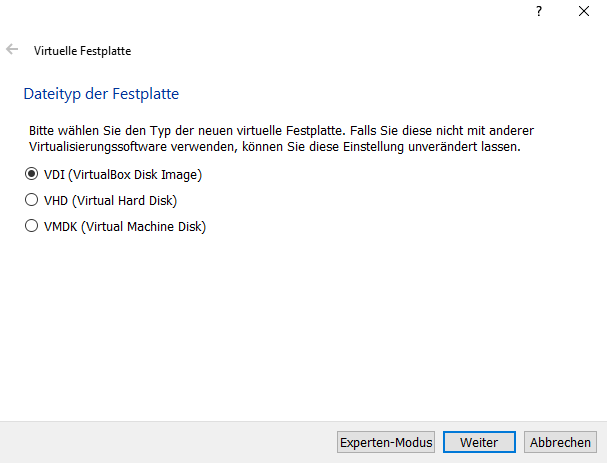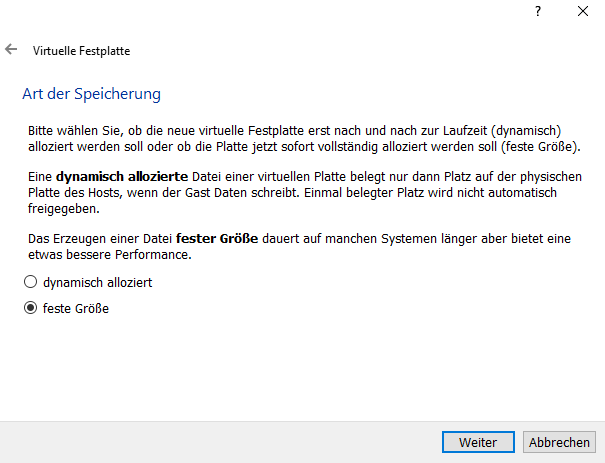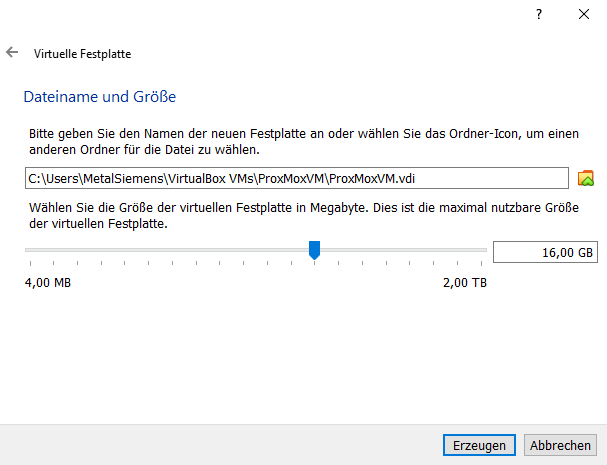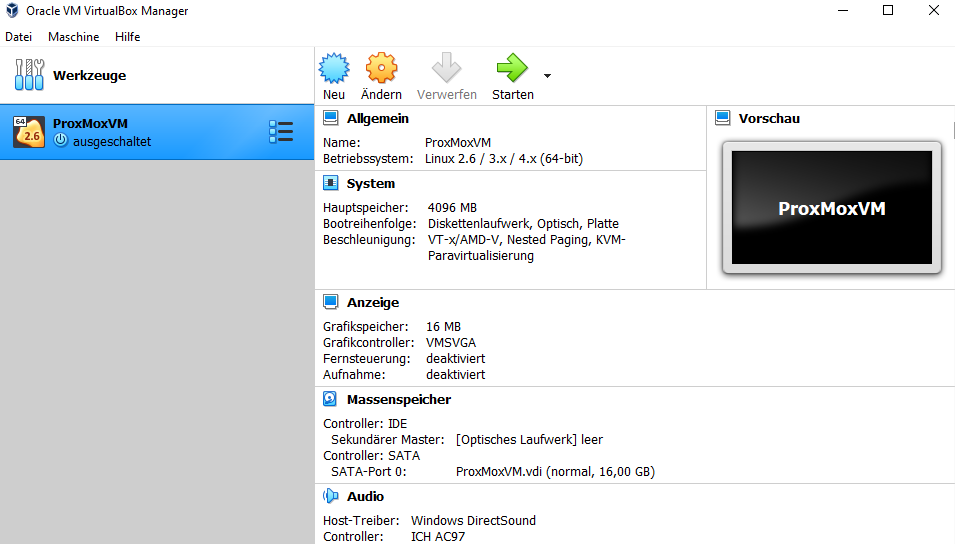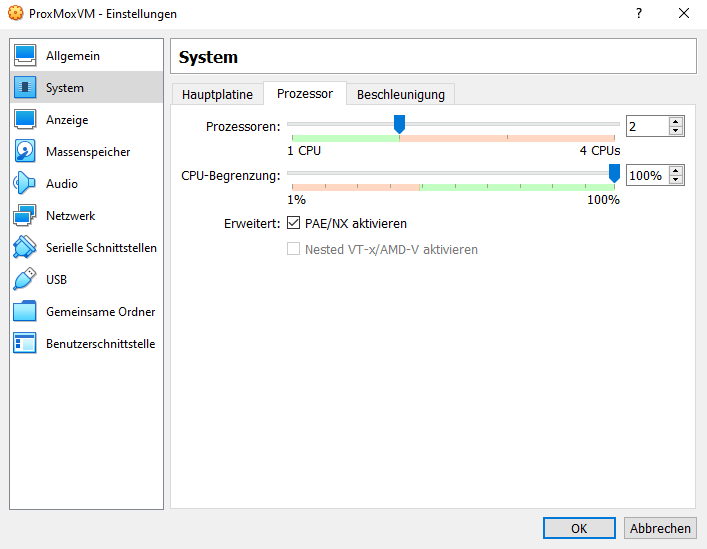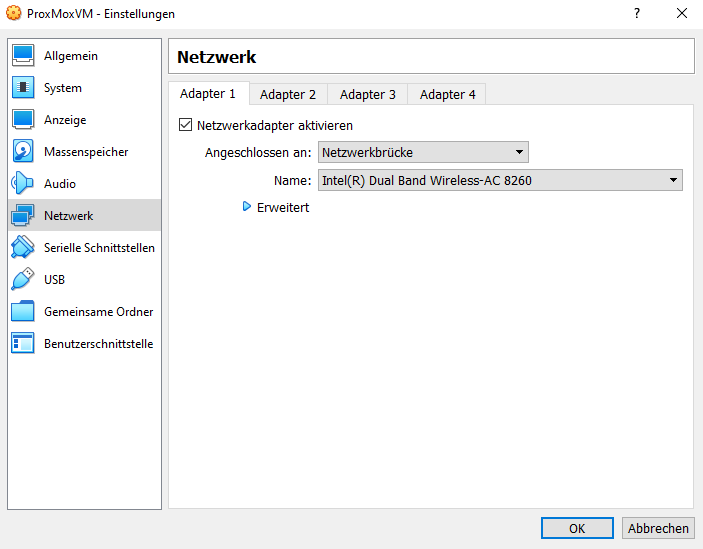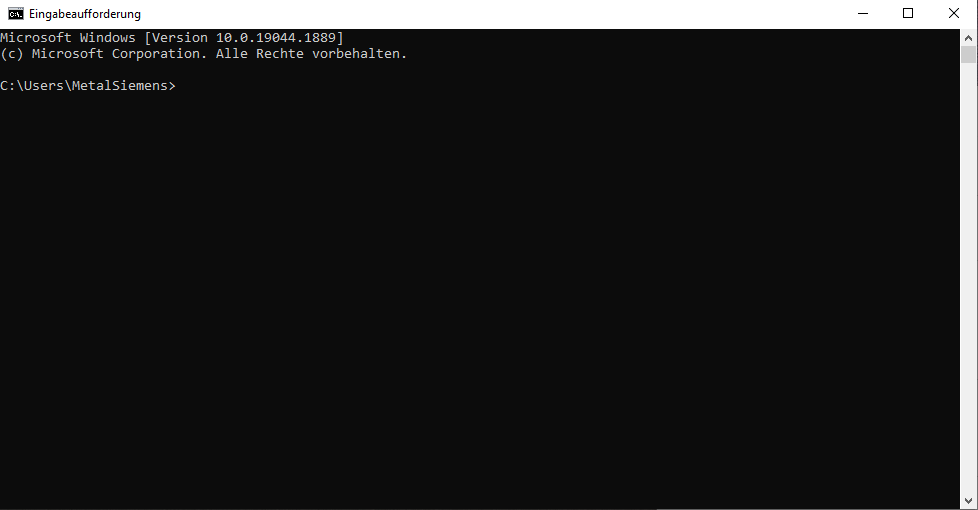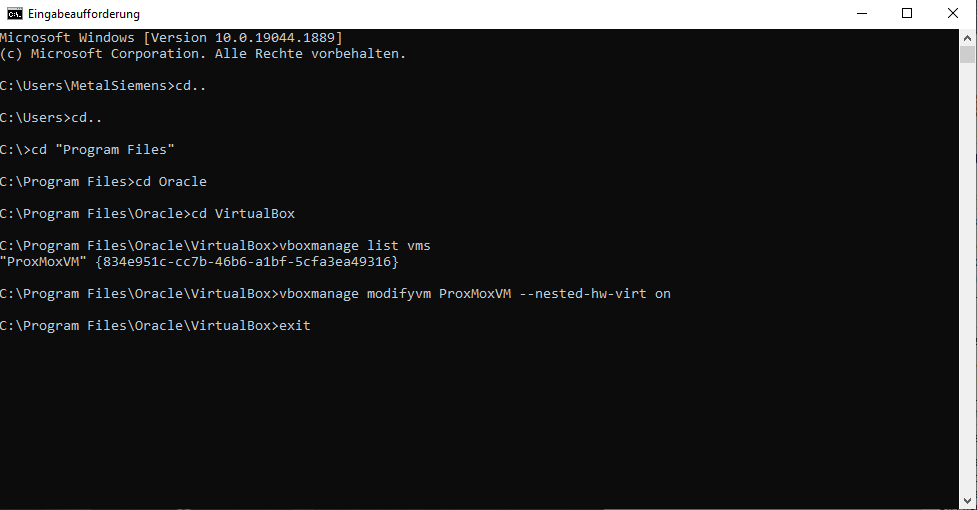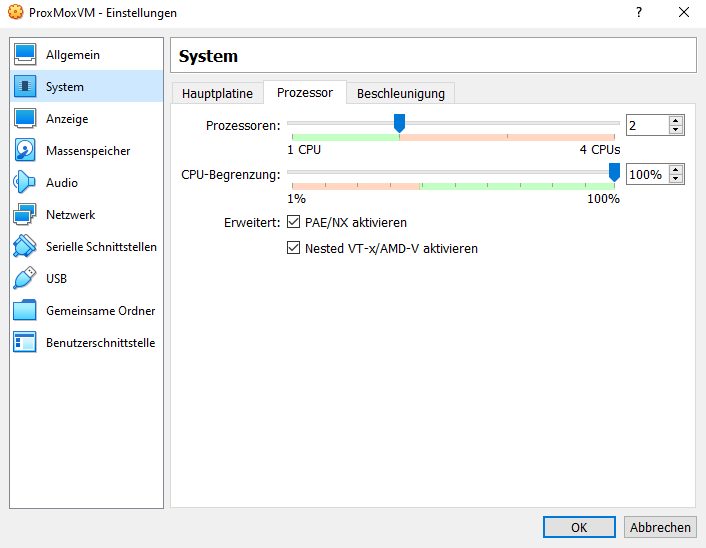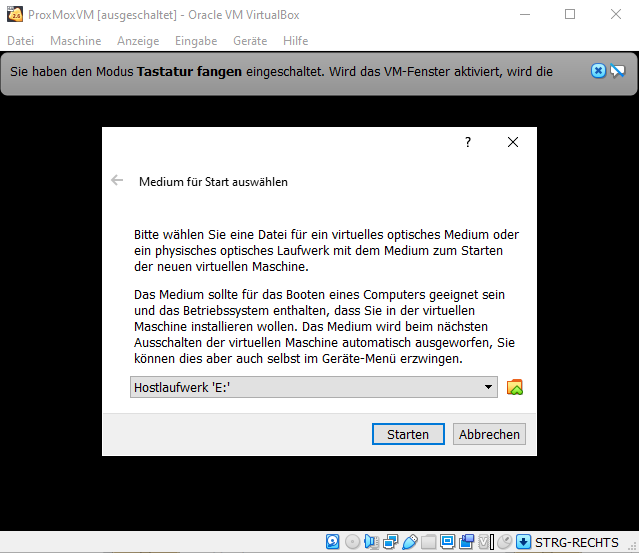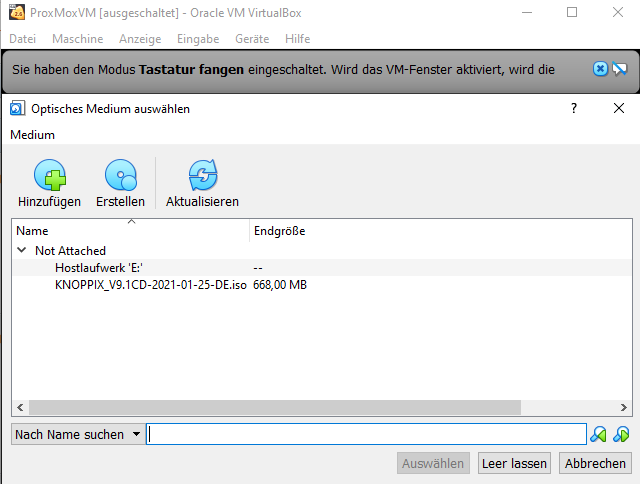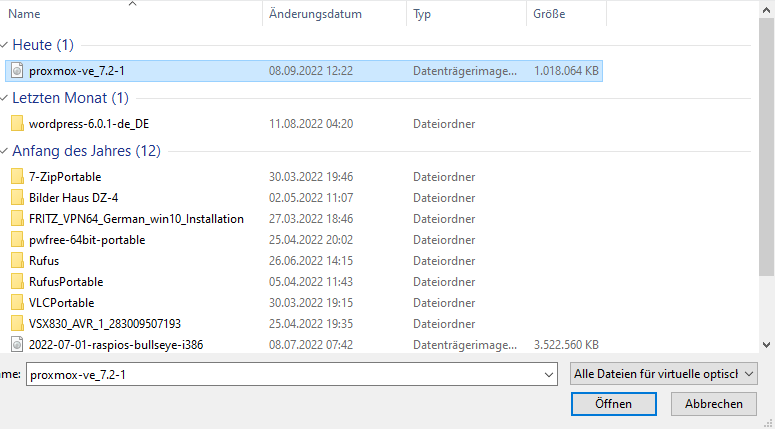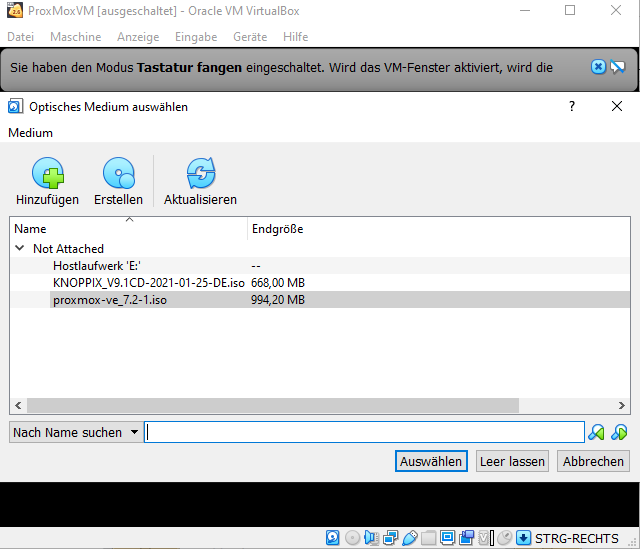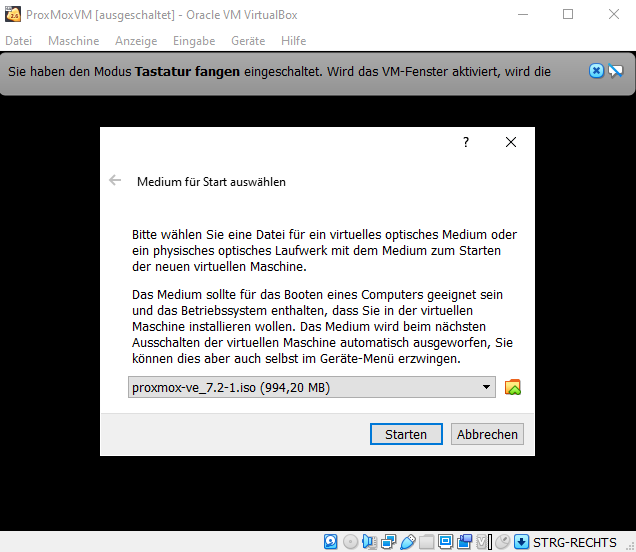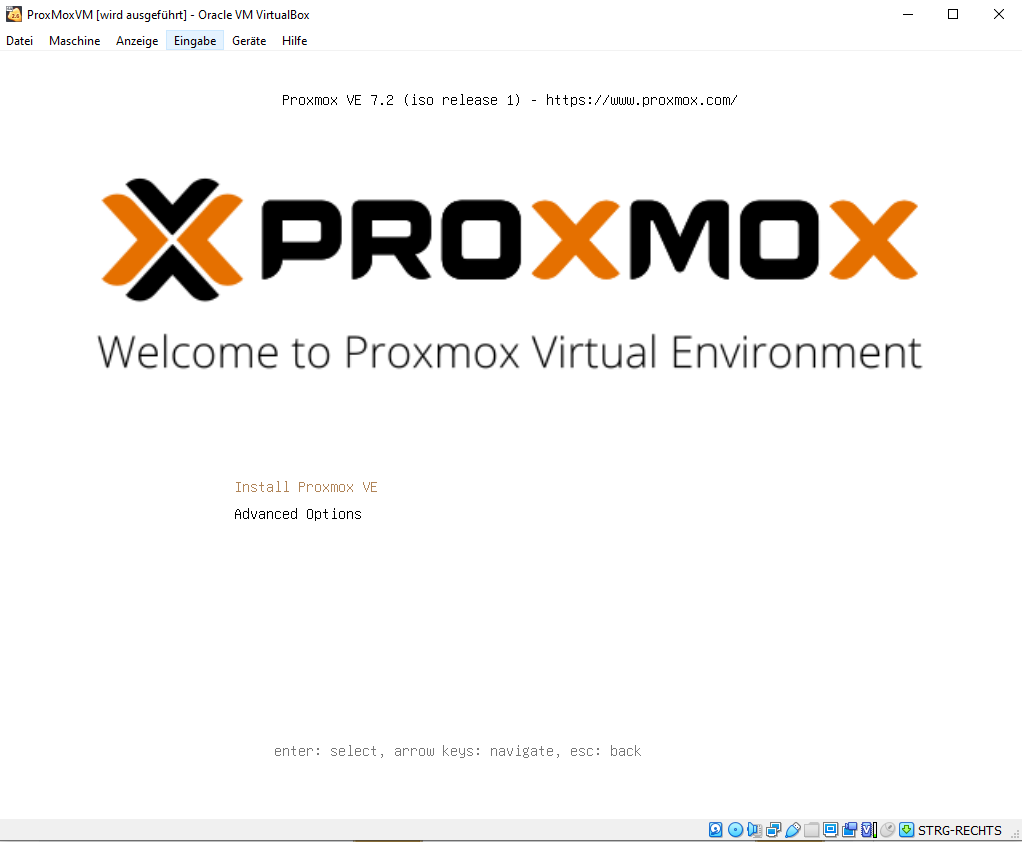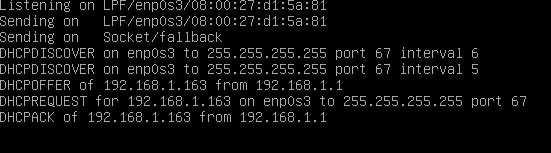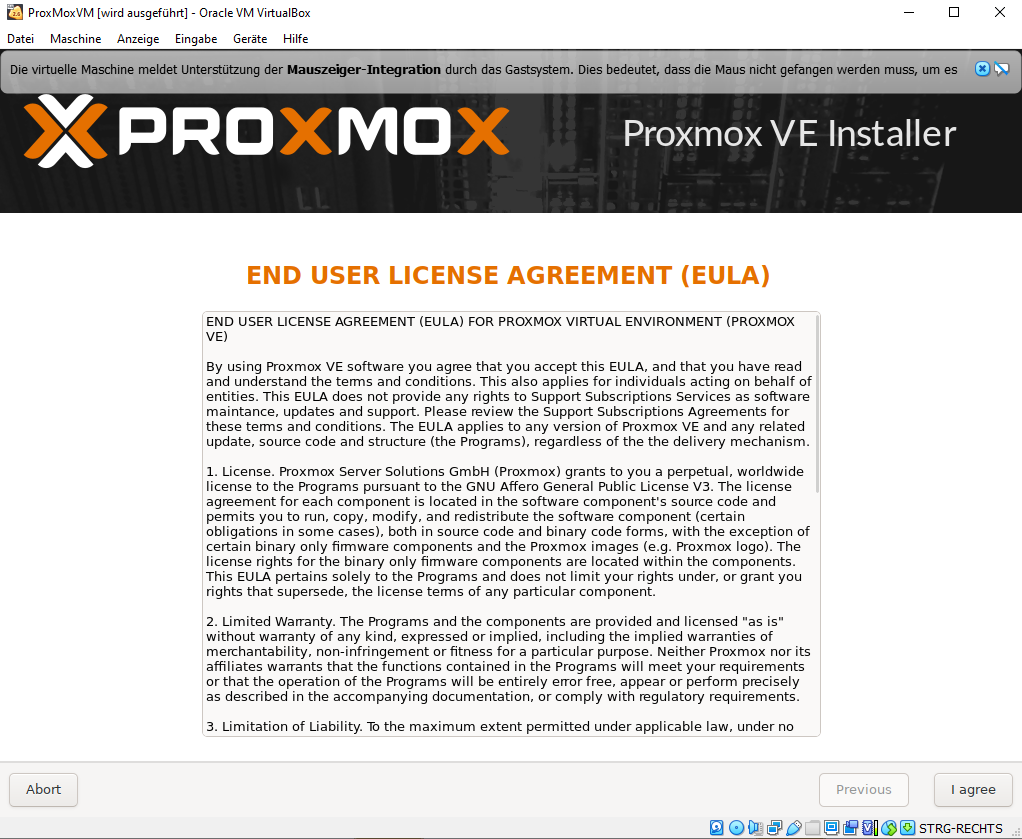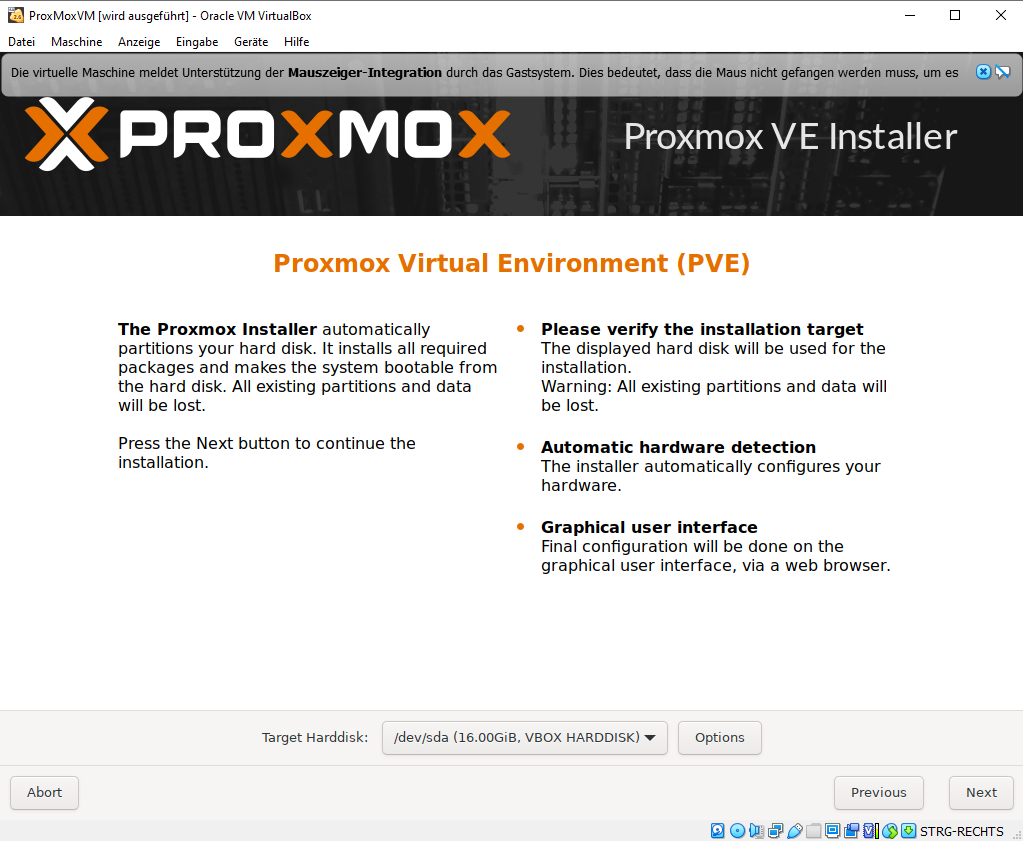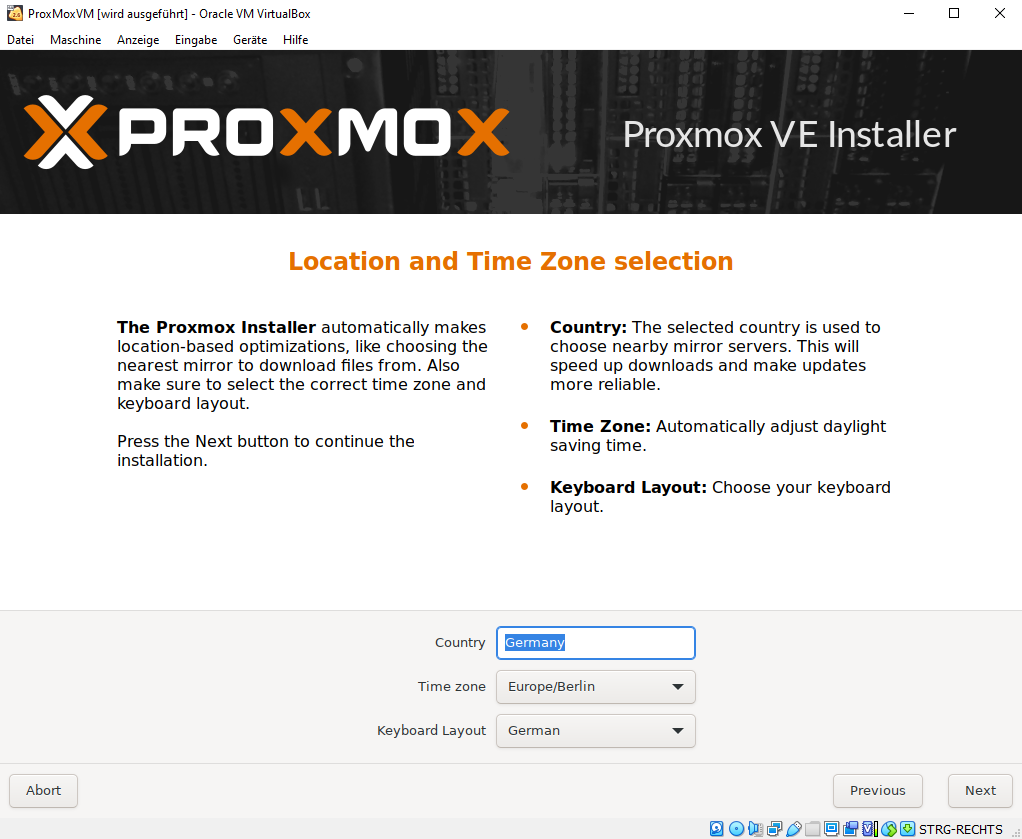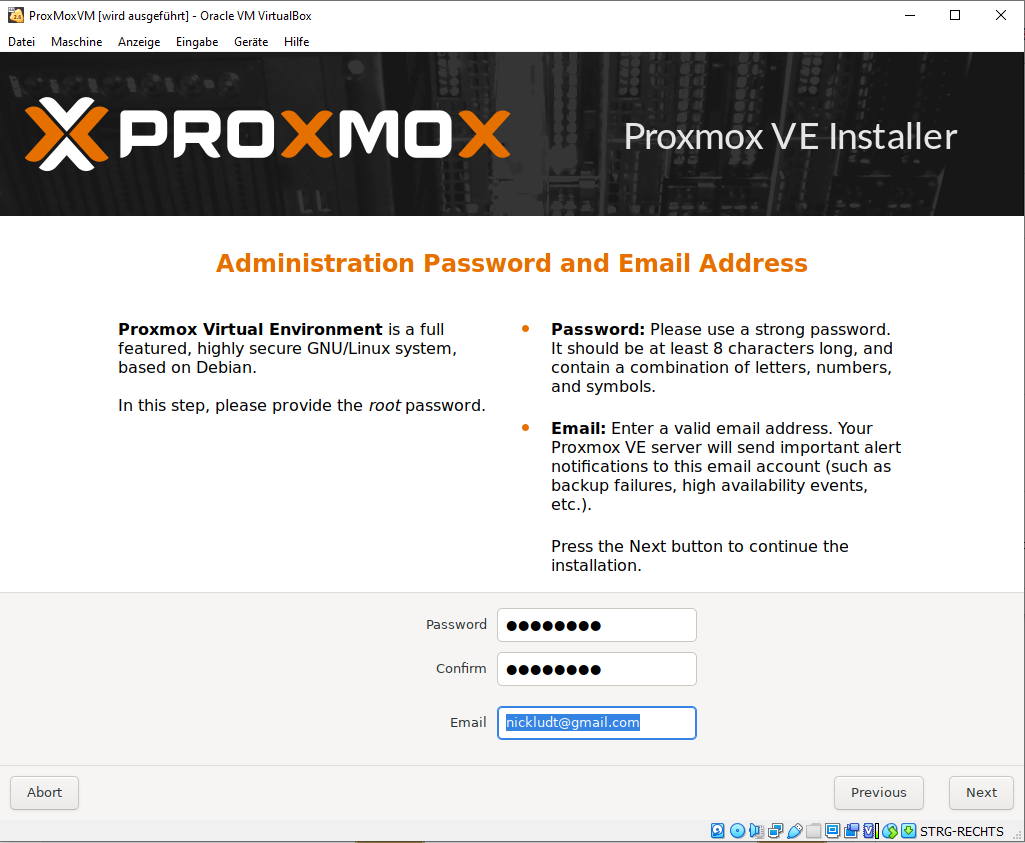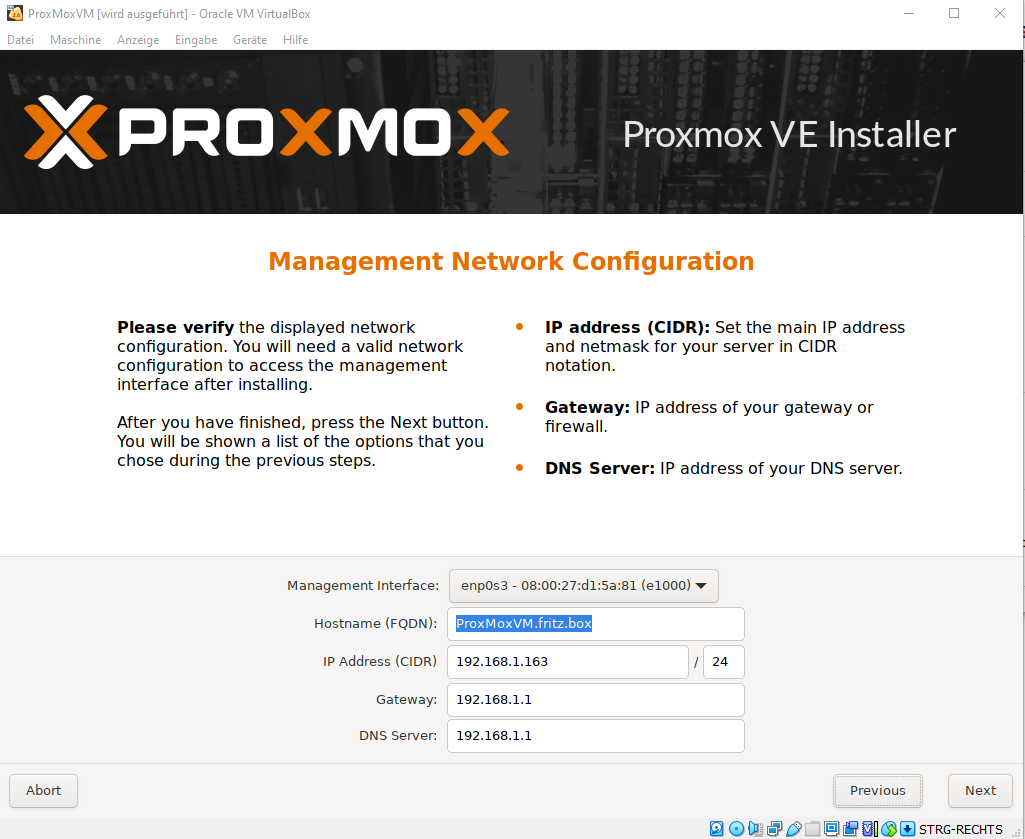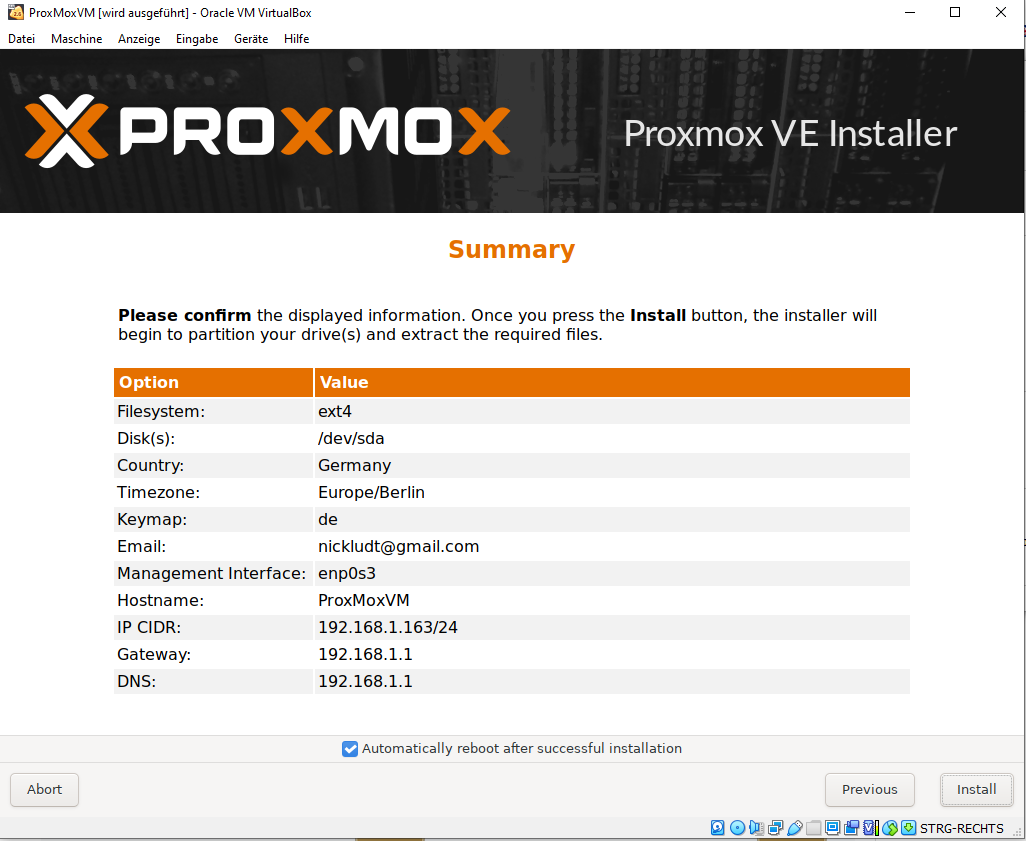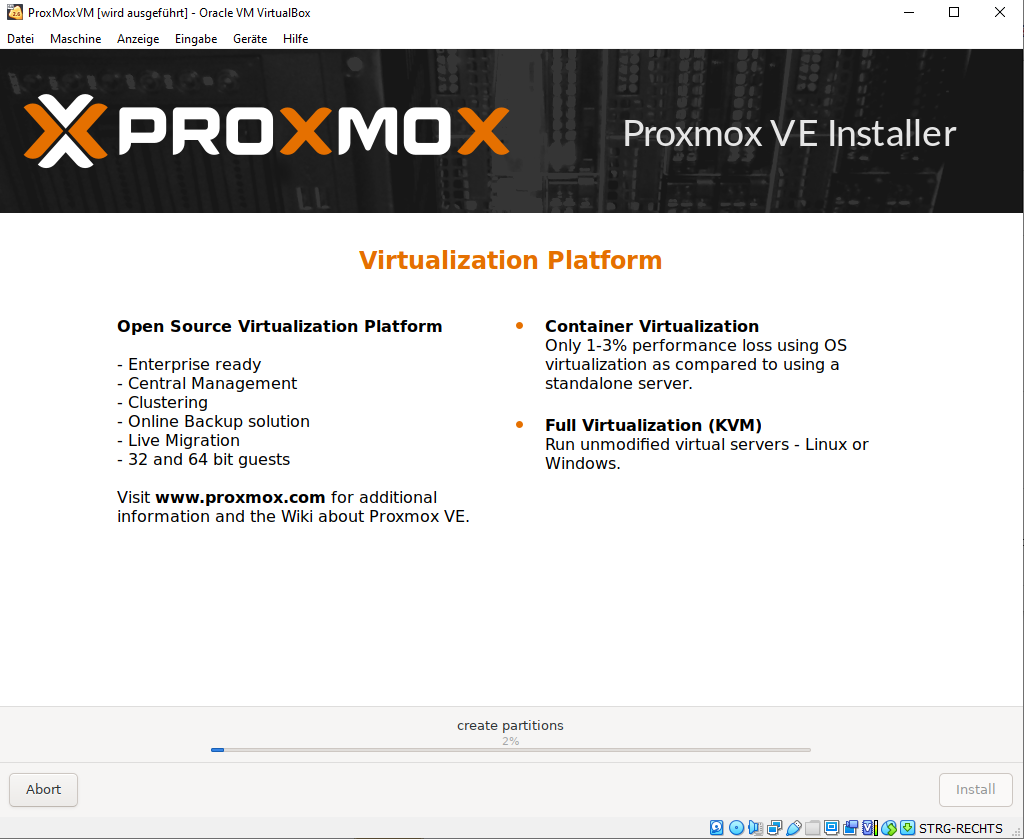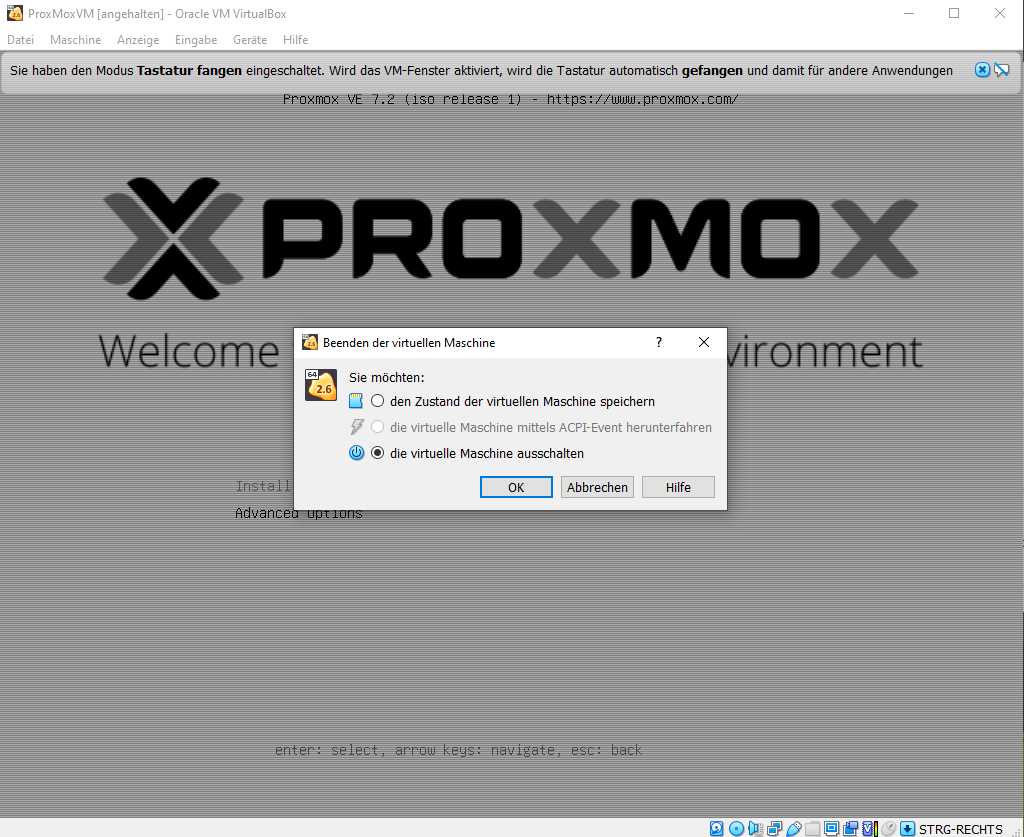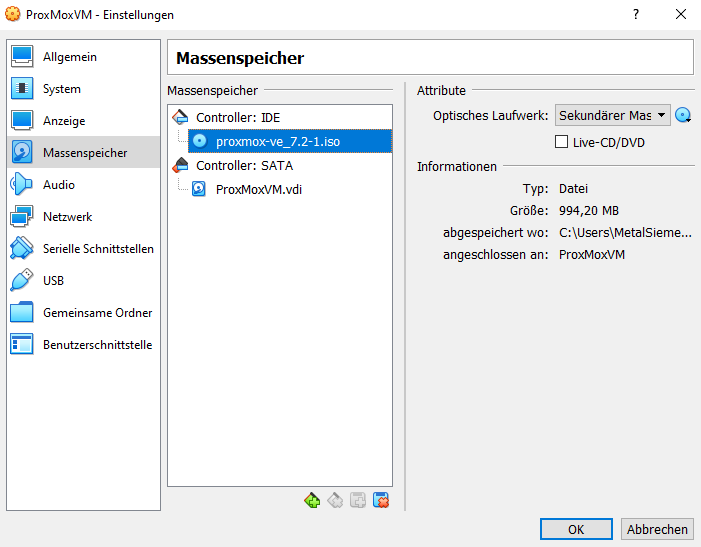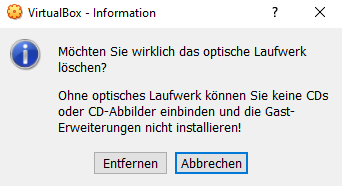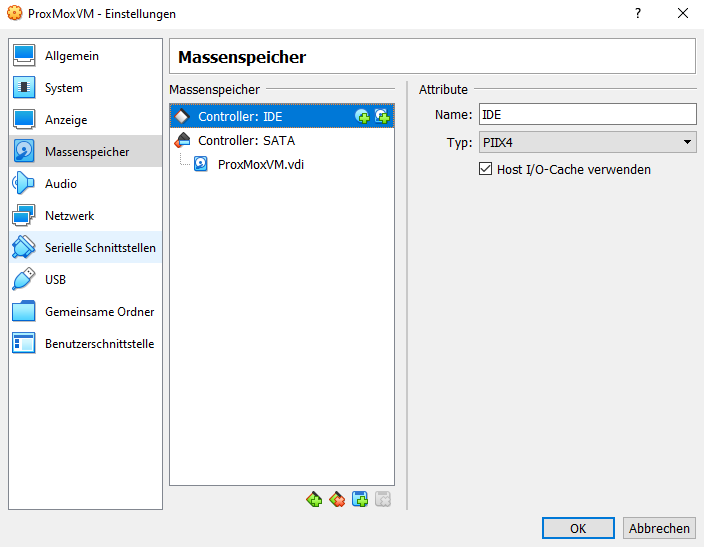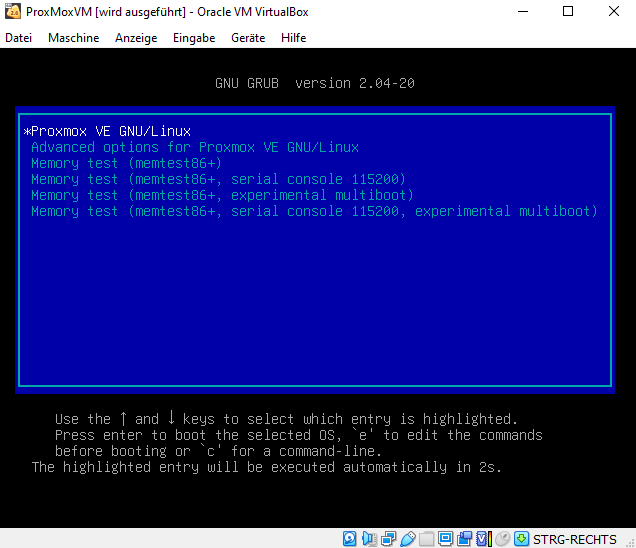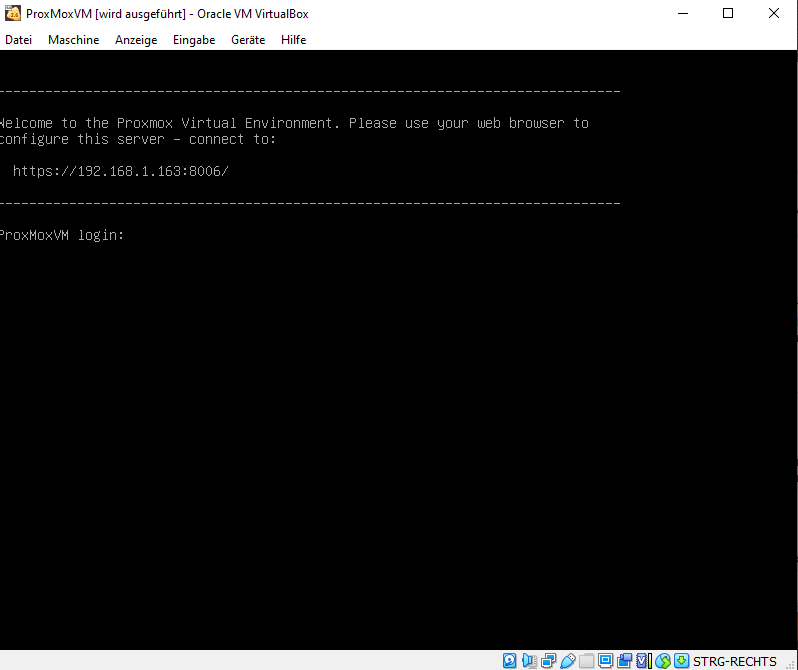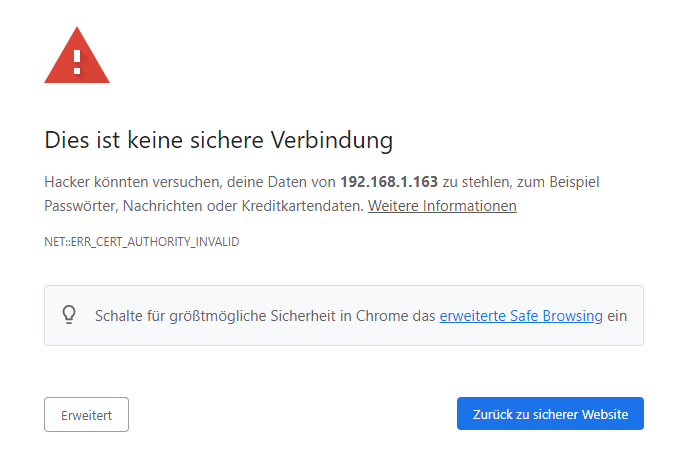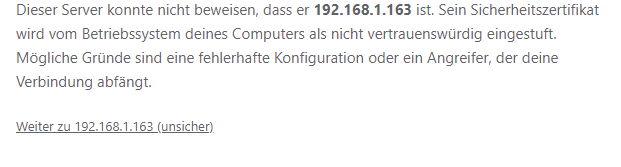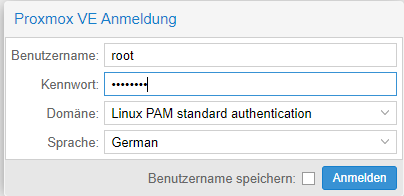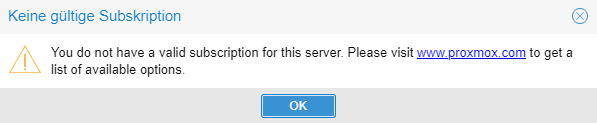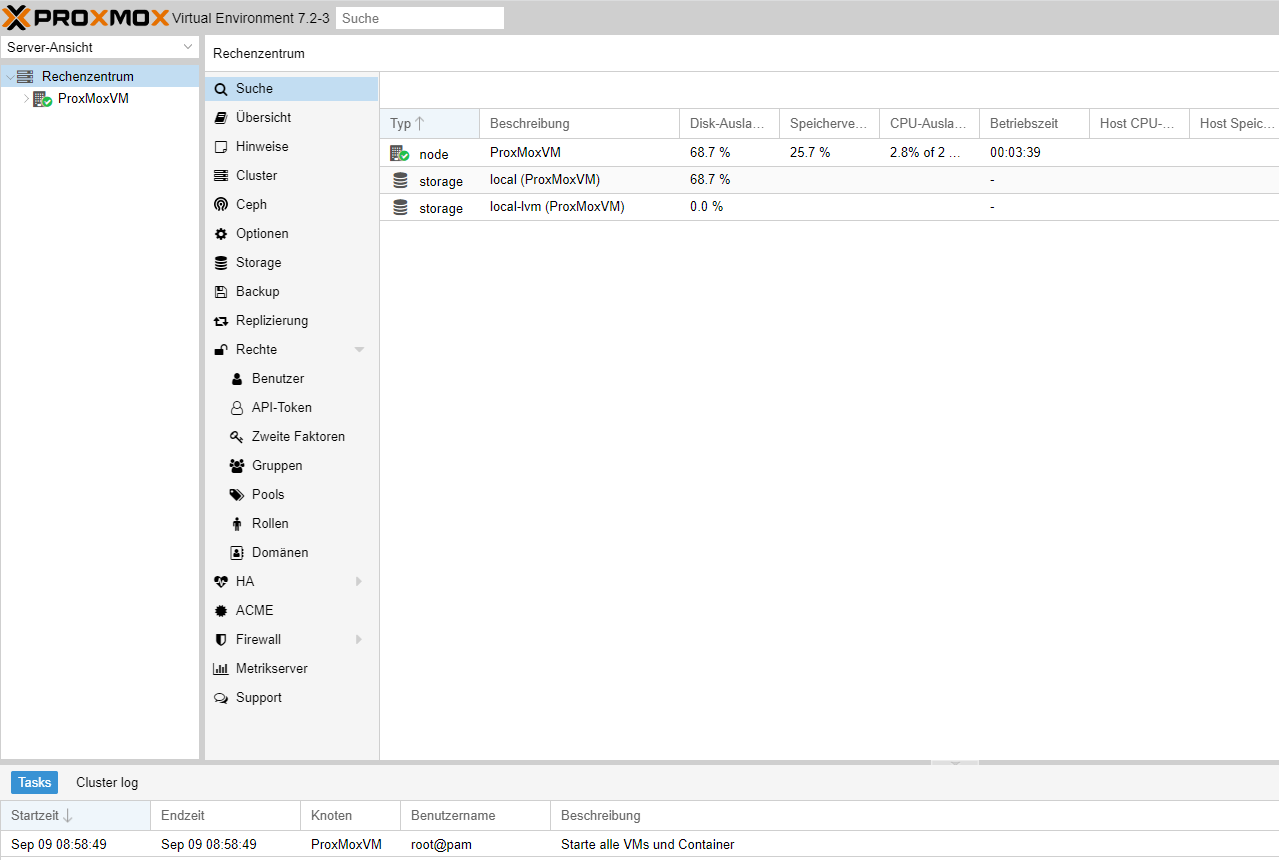ProxMox-Installation-VM
Version vom 9. September 2022, 13:56 Uhr von Metalesel (Diskussion | Beiträge)
Hier installieren wir einen ProxMoxServer in einer VM. (Virtuelle Maschine) Dort müssen verschiedene Sachen einfach beachtet werden, da sonst die VM nicht läuft.
Als Basis wird das Programm Virtual Box von Oracle genommen. (Open Source)
Voraussetzungen:
- Windows PC mit installierten Virtual Box
- Runtergeladene ProxMox Iso-Datei
- mind. 20 GB Speicherplatz
- mind. 4 GB Ram
Zur Info: Es wird zusätzlich das Thema Nested vt-X behandelt (Ohne dieses läuft die Installation von ProxMox nicht)
Es wird Schritt für Schritt gezeigt wie dieses aktiviert wird.
Erzeugen einer VM (Virtuelle Maschine)
- Virtual Box öffnen und auf Hinzufügen klicken
- Name und Betriebssystem
- Name vergeben
- Als Typ "Linux" auswählen
- Als Version "Linux 2.6/3.x/4.x (64bit)" auswählen
- Weiter klicken
- Speichergröße
- mind. 4 GB auswählen
- Weiter klicken
- Platte
- Festplatte erzeugen
- Erzeugen klicken
- Dateityp der Festplatte
- VDI (VirtualBox Disk Image)
- Weiter klicken
- Art der Speicherung
- feste Größe auswählen
- Weiter klicken